[20]: كيفية تصفية البيانات | اكسيل 2016 Microsoft Excel
مرحبا بكم مجددًا إخواني
الكرام مُتابعي وزوَّار مدونة
بدر تايبست Badr Typist، إن شاء
الله تعالى سنشرح محاضرة: كيفية تصفية
البيانات من محاضرات: دورة اكسيل
2016 Microsoft Excel.
في هذه المحاضرة سنتعلَّم
كيفية تصفية البيانات في ورقة العمل لعرض المعلومات التي
تحتاجها فقط في اكسيل 2016 Microsoft Excel.
ما هي تصفية البيانات؟:
إذا كانت ورقة العمل تحتوي
على الكثير من المحتوى، فقد يكون من الصعب العثور على المعلومات بسرعة. يمكن
استخدام عوامل التصفية (الفلاتر) لتضييق (لتصفية) نطاق البيانات
في ورقة العمل، مما يسمح لك بعرض المعلومات التي تحتاجها فقط.
تصفية البيانات:
في مثالنا، سنطبق
عامل تصفية (فلتر) على ورقة عمل سجل المعدات لعرض أجهزة الكمبيوتر المحمولة وأجهزة
العرض المتاحة للتأكد من أنها متوفرة.
[1] لكي تعمل التصفية بشكل صحيح، يجب أن تتضمن ورقة العمل صف
رأس، والذي يستخدم لتحديد اسم كل عمود. في مثالنا، يتم تنظيم ورقة
العمل الخاصة بنا في أعمدة مختلفة تحددها خلايا الرأس في الصف 1: رقم التعريف،
النوع، تفاصيل المعدات، وما إلى ذلك.
[2] حدد علامة التبويب بيانات،
ثم انقر على الأمر تصفية.
[3] سيظهر سهم منسدلة في خلية
الرأس لكل عمود.
[4] انقر فوق سهم القائمة المنسدلة للعمود
الذي تريد تصفيته. في مثالنا، سنقوم بتصفية العمود B لعرض أنواع معينة فقط من المعدات.
[5] ستظهر قائمة التصفية.
[6] ألغ تحديد المربع بجوار
تحديد الكل لإلغاء تحديد جميع
البيانات بسرعة.
[7] حدد المربعات بجوار
البيانات التي تريد تصفيتها، ثم انقر على موافق. في هذا المثال، سنتحقق
من أجهزة الكمبيوتر المحمول وأجهزة العرض لعرض
هذه الأنواع من المعدات فقط.
[8] ستتم تصفية البيانات، مما يؤدي إلى إخفاء أي محتوى لا يتطابق مع المعايير مؤقتًا.
في مثالنا، تظهر أجهزة الكمبيوتر المحمولة وأجهزة العرض فقط.
[*] يمكن أيضًا الوصول إلى خيارات التصفية من الأمر فرز
وتصفية في علامة التبويب الصفحة
الرئيسية.
تطبيق فلاتر متعددة:
الفلاتر تراكمية،
مما يعني أنه يمكنك تطبيق فلاتر متعددة للمساعدة
في تضييق نطاق نتائجك. في هذا المثال، قمنا بالفعل بتصفية ورقة العمل الخاصة بنا
لعرض أجهزة الكمبيوتر المحمولة وأجهزة العرض، ونود تضييق نطاقها بشكل أكبر لعرض
أجهزة الكمبيوتر المحمولة وأجهزة العرض التي تم سحبها في أغسطس فقط.
[1] انقر فوق سهم القائمة المنسدلة للعمود
الذي تريد تصفيته. في هذا المثال، سنضيف عامل تصفية إلى العمود D لعرض المعلومات حسب التاريخ.
[2] ستظهر قائمة التصفية.
[3] حدد المربعات أو ألغ
تحديدها استنادًا إلى البيانات التي تريد تصفيتها، ثم انقر
على موافق. في مثالنا، سنلغي تحديد
كل شيء باستثناء شهر أغسطس.
[4] سيتم تطبيق الفلتر الجديد. في مثالنا، تتم الآن تصفية
ورقة العمل لإظهار أجهزة الكمبيوتر المحمولة وأجهزة العرض التي تم سحبها في أغسطس
فقط.
مسح فلتر:
بعد تطبيق فلتر، قد
ترغب في إزالته - أو مسحه - من ورقة العمل حتى تتمكن من تصفية المحتوى بطرق مختلفة.
[1] انقر فوق السهم المنسدل للفلتر الذي
تريد مسحه. في مثالنا، سنمسح عامل التصفية في العمود D.
[2] ستظهر قائمة التصفية.
[3] اختر مسح عامل التصفية من [اسم العمود] من قائمة
التصفية. في مثالنا، سنختار مسح الفلتر من "تم سحبه".
[4] سيتم مسح الفلتر من العمود. سيتم عرض البيانات المخفية
سابقًا.
[*] لإزالة كافة عوامل التصفية من ورقة العمل، انقر فوق الأمر تصفية ضمن
علامة التبويب بيانات.
التصفية المتقدمة للبيانات:
إذا كنت بحاجة إلى فلتر
لشيء محدد، فقد لا تمنحك التصفية الأساسية خيارات كافية. لحسن الحظ، يتضمن Excel العديد من أدوات التصفية المتقدمة،
بما في ذلك تصفية البحث والنص والتاريخ والأرقام،
والتي يمكنها تصفية نتائجك للمساعدة في العثور على ما تحتاجه بالضبط.
التصفية باستخدام البحث:
يتيح لك Excel البحث عن البيانات التي تحتوي على عبارة ورقم وتاريخ بالضبط والمزيد.
في مثالنا، سنستخدم هذه الميزة لإظهار منتجات العلامة التجارية Saris فقط في سجل معداتنا.
[1] حدد علامة التبويب بيانات، ثم انقر على الأمر تصفية.
سيظهر سهم
القائمة المنسدلة في خلية الرأس لكل
عمود. ملاحظة: إذا كنت قد أضفت فلاتر تصفية بالفعل إلى ورقة العمل، يمكنك
تخطي هذه الخطوة.
[2] انقر فوق سهم القائمة المنسدلة للعمود
الذي تريد تصفيته. في مثالنا، سنقوم بتصفية العمود C.
[3] ستظهر قائمة التصفية. أدخل مصطلح
بحث في مربع البحث. ستظهر نتائج البحث
تلقائيًا أسفل حقل فلاتر النصوص أثناء
الكتابة. في مثالنا، سنكتب Saris للعثور على جميع معدات العلامة التجارية Saris. عند الانتهاء،
انقر فوق موافق.
[4] ستتم تصفية ورقة العمل وفقًا
لمصطلح البحث. في مثالنا، تتم الآن تصفية ورقة العمل لإظهار معدات العلامة
التجارية Saris فقط.
استخدام عوامل تصفية
النصوص المتقدمة:
يمكن استخدام عوامل
تصفية النص المتقدمة لعرض معلومات أكثر تحديدًا، مثل الخلايا
التي تحتوي على عدد معين من الأحرف أو البيانات التي تستبعد كلمة أو رقمًا معينًا.
في مثالنا، نود استبعاد أي عنصر يحتوي على كلمة كمبيوتر
محمول.
[1] حدد علامة التبويب بيانات، ثم انقر على الأمر تصفية.
سيظهر سهم
القائمة المنسدلة في خلية الرأس لكل عمود. ملاحظة: إذا
كنت قد أضفت فلاتر تصفية بالفعل إلى ورقة العمل، يمكنك تخطي هذه الخطوة.
[2] انقر فوق سهم القائمة المنسدلة للعمود
الذي تريد تصفيته. في مثالنا، سنقوم بتصفية العمود C.
[3] ستظهر قائمة التصفية. مرر مؤشر الماوس
فوق عوامل
تصفية النص، ثم حدد فلتر النص المطلوب من القائمة المنسدلة. في
مثالنا، سنختار "لا يحتوي على" لعرض البيانات التي لا
تحتوي على نص معين.
[4] سيظهر مربع الحوار تصفية
تلقائية مخصصة. أدخل النص المطلوب على
يسار الفلتر، ثم انقر على موافق. في مثالنا، سنكتب كمبيوتر
محمول لاستبعاد أي عناصر تحتوي على هذه الكلمة.
[5] سيتم تصفية البيانات بواسطة عامل تصفية النص المحدد. في
مثالنا، تعرض ورقة العمل الآن العناصر التي لا تحتوي على كلمة كمبيوتر
محمول.
استخدام فلاتر الأرقام
المتقدمة:
تسمح لك فلاتر
الأرقام المتقدمة بمعالجة البيانات المرقمة بطرق مختلفة. في
هذا المثال، سنعرض أنواعًا معينة فقط من المعدات استنادًا إلى نطاق أرقام التعريف.
[1] حدد علامة التبويب بيانات على الشريط، ثم انقر
على الأمر تصفية. سيظهر سهم القائمة
المنسدلة في خلية الرأس لكل عمود. ملاحظة: إذا
كنت قد أضفت فلاتر تصفية بالفعل إلى ورقة العمل، يمكنك تخطي هذه الخطوة.
[2] انقر فوق سهم القائمة المنسدلة للعمود
الذي تريد تصفيته. في مثالنا، سنقوم بتصفية العمود A لعرض نطاق معين فقط من أرقام التعريف.
[3] ستظهر قائمة التصفية. مرر مؤشر الماوس
فوق فلاتر الأرقام، ثم حدد فلتر
الأرقام المطلوب من القائمة المنسدلة. في مثالنا، سنختار من عرض أرقام التعريف بين نطاق
أرقام معين.
[4] سيظهر مربع الحوار تصفية
تلقائية مخصصة. أدخل الرقم (الأرقام) المطلوبة
على يسار كل فلتر، ثم انقر على موافق. في مثالنا، نريد تصفية
أرقام التعريف الأكبر من أو تساوي 3000 ولكن أقل من أو تساوي 6000،
والتي ستعرض أرقام التعريف في النطاق 3000-6000.
[5] سيتم تصفية البيانات
بواسطة عامل تصفية الأرقام المحدد. في مثالنا، لا تظهر سوى العناصر التي يتراوح
رقم تعريفها بين 3000 و6000.
استخدام فلاتر التاريخ
المتقدمة:
يمكن استخدام عوامل
تصفية التاريخ المتقدمة لعرض المعلومات من فترة زمنية معينة،
مثل العام الماضي أو الربع التالي أو بين تاريخين. في هذا المثال، سنستخدم فلاتر
التواريخ المتقدمة لعرض المعدات التي تم سحبها فقط بين 15 تموز (يوليو) و15
آب/أغسطس.
[1] حدد علامة التبويب بيانات، ثم انقر على الأمر تصفية.
سيظهر سهم القائمة المنسدلة في
خلية الرأس لكل عمود. ملاحظة: إذا كنت قد أضفت فلاتر
تصفية بالفعل إلى ورقة العمل، يمكنك تخطي هذه الخطوة.
[2] انقر فوق سهم القائمة المنسدلة للعمود
الذي تريد تصفيته. في مثالنا، سنقوم بتصفية العمود D لعرض نطاق معين من التواريخ فقط.
[3] ستظهر قائمة التصفية. مرر مؤشر الماوس
فوق عوامل تصفية التاريخ،
ثم حدد فلتر التاريخ المطلوب من القائمة المنسدلة. في مثالنا، سنحدد بين لعرض
المعدات التي تم سحبها بين 15 يوليو و15 أغسطس.
[4] سيظهر مربع الحوار تصفية
تلقائية مخصصة. أدخل التاريخ (التواريخ) المطلوبة
على يسار كل فلتر، ثم انقر على موافق. في مثالنا، نريد تصفية
التواريخ بعد 15 تموز (يوليو) 2015 أو
مساويه، وقبل 15 أغسطس 2015 أو مساويه، مما سيعرض نطاقًا بين هذه
التواريخ.
[5] ستتم تصفية ورقة العمل بواسطة عامل تصفية التاريخ
المحدد. في مثالنا، يمكننا الآن معرفة العناصر التي تم سحبها بين 15 يوليو و15
أغسطس.
لمعرفة المزيد:
يمكنك قراءة المحاضرات
التالية:
[1] تصفية البيانات في نطاق أو جدول.
[2] تصفية البيانات باستخدام التصفية التلقائية.
محاضرات مفيدة:
العودة إلى صفحة
الدورة:
(كورس اكسيل Excel 2016 من الصفر للاحتراف) من هنا
المحاضرة السابقة:
([19]: كيفية فرز البيانات وترتيبها | اكسيل 2016 Excel) من هنا
المحاضرة التالية:
([21]: المجموعات والمجاميع الفرعية | اكسيل 2016 Excel) من هنا
إلى هنا أكون قد انتهيت بحمد الله تعالى من شرح
محاضرة اليوم، وإلى لقاءات قادمة متجددة ومتميزة -إن شاء الله تعالى- من محاضراتنا
ودوراتنا المجانية.
قم مشكورًا بكتابة رأيك في المحاضرة في خانة
التعليقات أسفل المحاضرة في المدوَّنة، أو مراسلتي على: مركز بدر تايبست لصف وتنسيق وفهرسة الكتب والرسائل العلمية.
وإن شاء الله تعالى سأجيبك فور قراءتي رأيك.
شيّر وساعد غيرك يتعلم؛ فربما جعلك الله سببًا في
مساعدة من لا يملك المال مقابل العلم؛ فالدال علي الخير كفاعله.












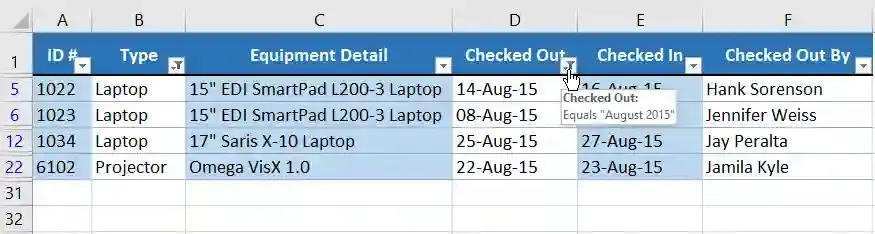










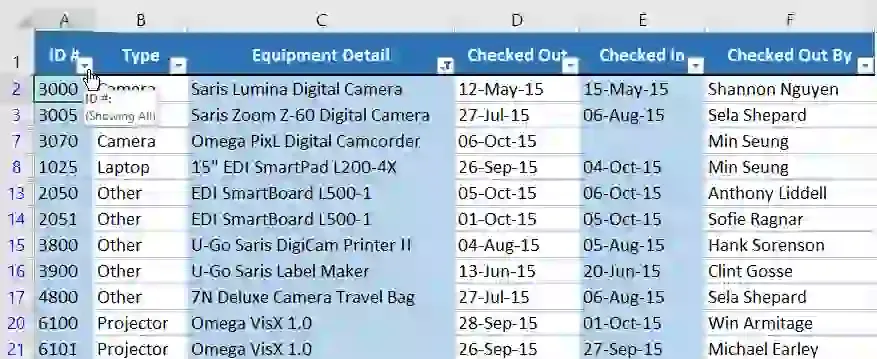








تعليقات
إرسال تعليق