[19]: كيفية فرز البيانات وترتيبها | اكسيل 2016 Microsoft Excel
مرحبا بكم مجددًا إخواني
الكرام مُتابعي وزوَّار مدونة
بدر تايبست Badr Typist، إن شاء
الله تعالى سنشرح محاضرة: كيفية فرز
البيانات وترتيبها من محاضرات: دورة اكسيل 2016 Microsoft Excel.
في هذه المحاضرة سنتعرَّف
على فرز البيانات وأنواعه، والفرز المخصص وإنشاءه، ومستويات
الفرز، وتعديل ترتيب الفرز متعدد المستويات؛ لعرض محتويات جدول البيانات وتنظيمها
بشكل أفضل في اكسيل 2016 Microsoft Excel.
مقدمة عن فرز البيانات:
عند إضافة المزيد من
المحتوى إلى ورقة عمل، يصبح تنظيم هذه المعلومات مهمًا بشكل خاص. يمكنك إعادة
تنظيم ورقة عمل بسرعة عن طريق فرز بياناتك.
على سبيل المثال، يمكنك تنظيم قائمة بمعلومات الاتصال حسب اسم العائلة. يمكن فرز المحتوى
أبجديًا وعدديًا وبطرق أخرى كثيرة.
أنواع فرز البيانات:
عند فرز البيانات، من
المهم أولاً تحديد ما إذا كنت تريد تطبيق الفرز على ورقة
العمل بأكملها أو على نطاق خلايا فقط.
[*] يقوم فرز الورقة بتنظيم كافة
البيانات الموجودة في ورقة العمل حسب عمود واحد. يتم الاحتفاظ بالمعلومات ذات
الصلة عبر كل صف معًا عند تطبيق الفرز. في المثال أدناه، تم فرز العمود اسم جهة
الاتصال (العمود A) لعرض الأسماء بالترتيب الأبجدي.
[*] فرز النطاق البيانات في نطاق من
الخلايا، والتي يمكن أن تكون مفيدة عند العمل مع ورقة تحتوي على عدة جداول. لن
يؤثر فرز نطاق على المحتوى الآخر في ورقة العمل.
فرز ورقة:
في مثالنا، سنقوم بفرز
نموذج ترتيب القميص أبجديًا حسب اسم العائلة (العمود C).
[1] حدد خلية في العمود الذي تريد
الفرز حسبه. في مثالنا، سنحدد الخلية C2.
[2] حدد علامة التبويب بيانات على الشريط،
ثم انقر على الأمر A-Z لفرز A إلى Z، أو الأمر Z-A لفرز Z إلى A. في مثالنا، سنقوم بالفرز من A إلى Z.
[3] سيتم فرز ورقة العمل حسب العمود
المحدد. في مثالنا، يتم الآن فرز ورقة العمل حسب اسم
العائلة.
فرز نطاق:
في مثالنا،
سنحدد جدولاً منفصلاً في نموذج
طلب القمصان؛ لفرز عدد القمصان التي تم طلبها في كل درجة.
[1] حدد نطاق الخلايا الذي تريد
فرزه. في مثالنا، سنحدد نطاق الخلايا G2:H6.
[2] حدد علامة التبويب بيانات على الشريط،
ثم انقر على الأمر فرز.
[3] سيظهر مربع الحوار فرز. اختر العمود الذي
تريد الفرز حسبه. في مثالنا، نريد فرز البيانات حسب عدد طلبات القمصان، لذلك سنحدد الطلبات.
[4] حدد ترتيب الفرز (إما تصاعديًا
أو تنازليًا). في مثالنا، سنستخدم من الأكبر إلى الأصغر.
[5] بمجرد أن تكون راضيًا عن اختيارك، انقر فوق موافق.
[6] سيتم فرز نطاق الخلايا حسب
العمود المحدد. في مثالنا، سيتم فرز عمود الطلبات من الأعلى
إلى الأدنى. لاحظ أن المحتوى الآخر في ورقة العمل لم يتأثر بالفرز.
[*] إذا لم يتم فرز بياناتك بشكل صحيح، فتحقق مرة أخرى من قيم
الخلايا للتأكد من إدخالها في ورقة العمل بشكل صحيح. حتى الخطأ المطبعي الصغير
يمكن أن يسبب مشاكل عند فرز ورقة عمل كبيرة. في المثال أدناه، نسينا تضمين واصلة
في الخلية A18، مما تسبب في أن يكون تصنيفنا غير دقيق بعض الشيء.
فرز مخصص:
في بعض الأحيان قد تجد أن
خيارات الفرز الافتراضية لا يمكنها فرز البيانات بالترتيب الذي تحتاجه. لحسن الحظ،
يتيح لك Excel إنشاء قائمة مخصصة لتحديد ترتيب
الفرز الخاص بك.
إنشاء فرز مخصص:
في مثالنا أدناه، نريد فرز
ورقة العمل حسب حجم القميص (العمود D). ومن شأن الفرز المنتظم أن ينظم الأحجام أبجديًا، وهو أمر
غير صحيح. بدلاً من ذلك، سنقوم بإنشاء قائمة مخصصة للفرز من الأصغر إلى الأكبر.
[1] حدد خلية في العمود الذي تريد
الفرز حسبه. في مثالنا، سنختار الخلية D2.
[2] حدد علامة التبويب بيانات، ثم انقر على الأمر فرز.
[3] سيظهر مربع الحوار فرز. حدد العمود الذي
تريد الفرز حسبه، ثم اختر قائمة مخصصة... من حقل الطلب.
في مثالنا، سنختار الفرز حسب مقاس القميص.
[4] سيظهر مربع الحوار قوائم مخصصة. حدد قائمة
جديدة من المربع قوائم مخصصة:.
[5] اكتب العناصر بالترتيب المخصص المطلوب في المربع إدخالات
القائمة:. في مثالنا، نريد فرز بياناتنا حسب حجم القميص من الأصغر إلى الأكبر؛
لذلك سنكتب صغير ومتوسط وكبير وكبير
جدًا، مع الضغط على Enter على لوحة المفاتيح بعد كل عنصر.
[6] انقر فوق إضافة لحفظ ترتيب الفرز
الجديد. ستتم إضافة القائمة الجديدة إلى المربع قوائم مخصصة:. تأكد
من تحديد القائمة الجديدة، ثم
انقر على موافق.
[7] سيتم إغلاق مربع الحوار قوائم مخصصة. انقر فوق موافق في
مربع الحوار فرز لإجراء الفرز المخصص.
[8] سيتم فرز ورقة العمل حسب الترتيب
المخصص. في مثالنا، يتم الآن تنظيم ورقة العمل حسب حجم القميص من الأصغر إلى
الأكبر.
مستويات فرز البيانات:
إذا كنت بحاجة إلى مزيد من
التحكم في كيفية فرز بياناتك، فيمكنك إضافة مستويات متعددة إلى أي فرز.
يتيح لك ذلك فرز بياناتك حسب أكثر من عمود واحد.
إضافة مستوى:
في مثالنا أدناه، سنقوم
بفرز ورقة العمل حسب حجم القميص (العمود D)، ثم حسب رقم الغرفة المنزلية (العمود A).
[1] حدد خلية في العمود الذي تريد
الفرز حسبه. في مثالنا، سنختار الخلية A2.
[2] انقر على علامة التبويب بيانات، ثم حدد
الأمر فرز.
[3] سيظهر مربع الحوار فرز. حدد العمود الأول
الذي تريد الفرز حسبه. في هذا المثال، سنقوم بالفرز حسب حجم القميص
(العمود D) باستخدام
القائمة المخصصة التي أنشأناها مسبقًا لحقل الطلب.
[4] انقر على إضافة مستوى لإضافة عمود
آخر للفرز حسبه.
[5] حدد العمود التالي الذي تريد الفرز حسبه، ثم انقر على موافق.
في مثالنا، سنقوم بالفرز حسب رقم الغرفة المنزلية (العمود A).
[6] سيتم فرز ورقة العمل وفقًا
للترتيب المحدد. في مثالنا، يتم فرز الطلبات حسب حجم القميص. داخل كل مجموعة من
أحجام القمصان، يتم فرز الطلاب حسب رقم الغرفة المنزلية.
[*] إذا كنت بحاجة إلى تغيير ترتيب فرز متعدد المستويات، فمن السهل
التحكم في العمود الذي يتم فرزه أولاً. ما عليك سوى تحديد العمود المطلوب،
ثم النقر على سهم تحريك لأعلى أو تحريك
لأسفل لضبط أولويته.
لمعرفة المزيد:
يمكنك قراءة المحاضرات
التالية:
[1] فرز البيانات في
ورقة عمل Excel.
[2] فرز البيانات في نطاق أو جدول.
محاضرات مفيدة:
العودة إلى صفحة
الدورة:
(كورس اكسيل Excel 2016 من الصفر للاحتراف) من هنا
المحاضرة السابقة:
([18]: تجميد الصفوف والأعمدة وخيارات العرض | اكسيل 2016 Excel) من هنا
المحاضرة التالية:
([20]: كيفية تصفية البيانات | اكسيل 2016 Excel) من هنا
إلى هنا أكون قد انتهيت بحمد الله تعالى من شرح
محاضرة اليوم، وإلى لقاءات قادمة متجددة ومتميزة -إن شاء الله تعالى- من محاضراتنا
ودوراتنا المجانية.
قم مشكورًا بكتابة رأيك في المحاضرة في خانة التعليقات
أسفل المحاضرة في المدوَّنة، أو مراسلتي على: مركز بدر تايبست لصف وتنسيق وفهرسة الكتب والرسائل العلمية.
وإن شاء الله تعالى سأجيبك فور قراءتي رأيك.
شيّر وساعد غيرك يتعلم؛ فربما جعلك الله سببًا في
مساعدة من لا يملك المال مقابل العلم؛ فالدال علي الخير كفاعله.



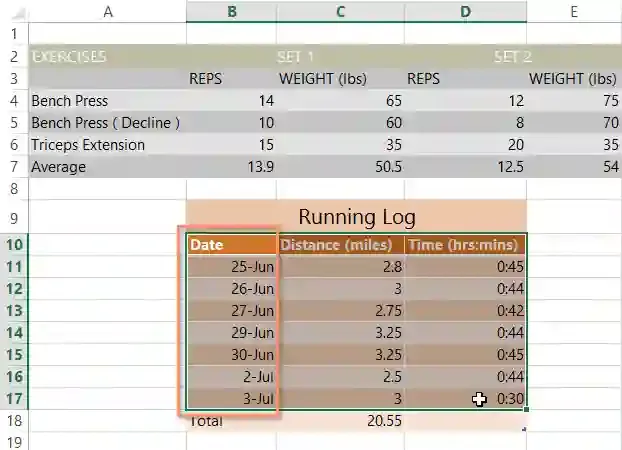

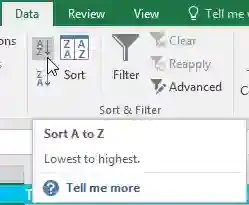
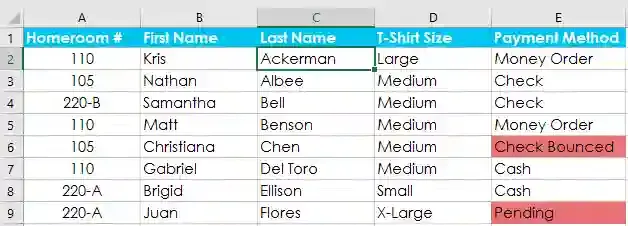
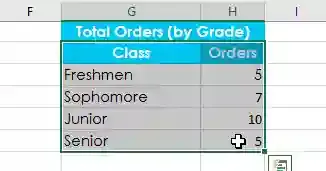
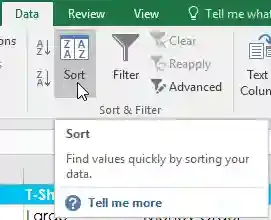
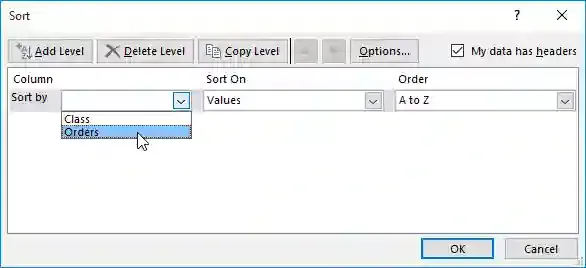
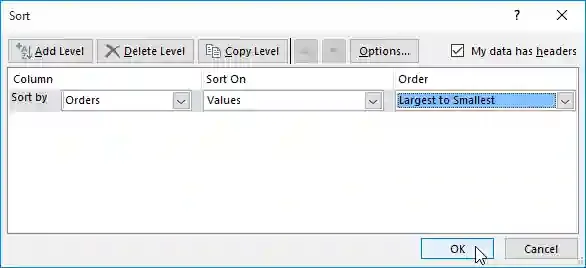
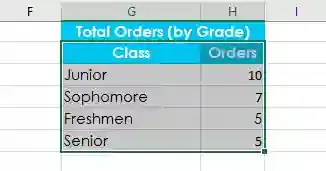
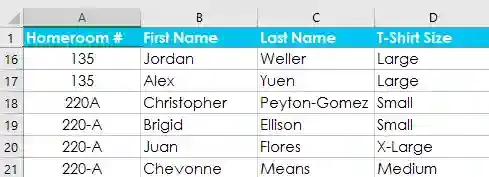
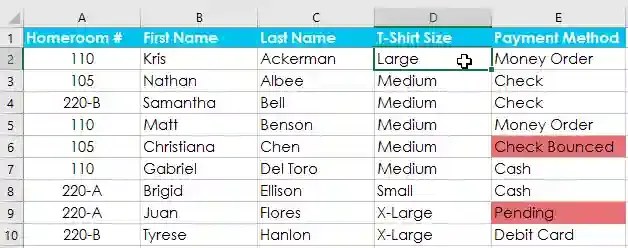
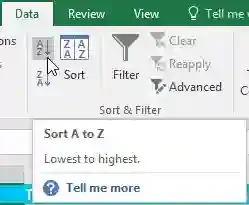
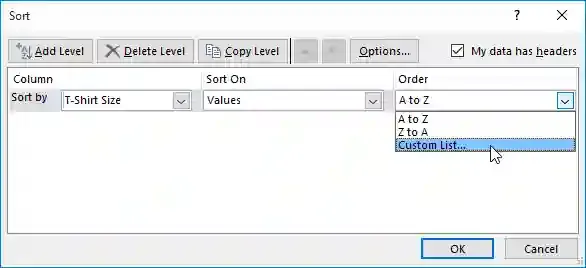
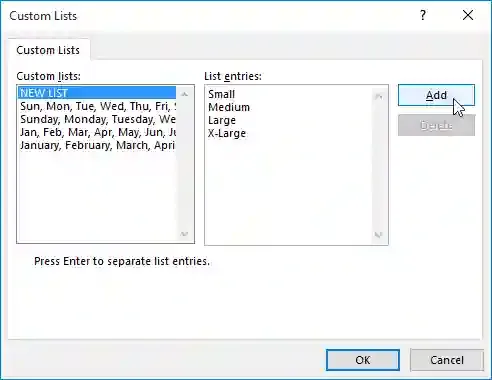
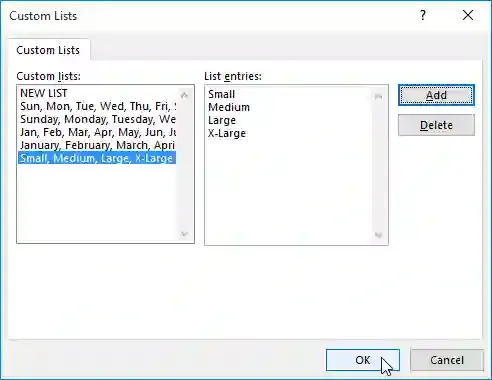
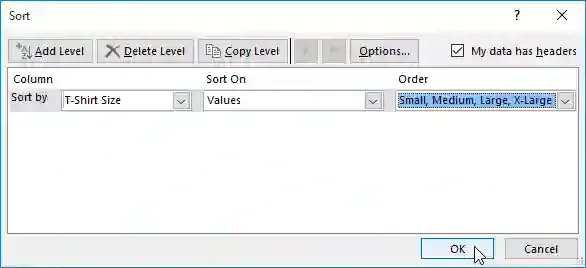
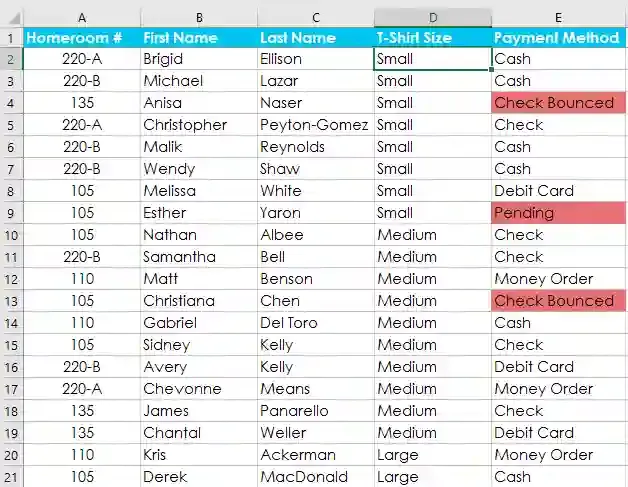
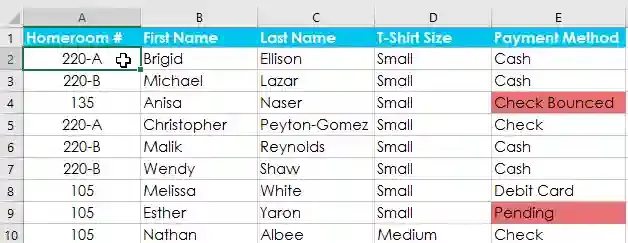

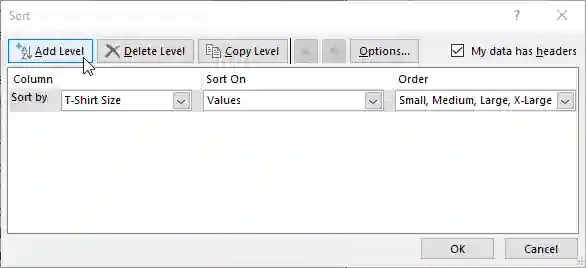

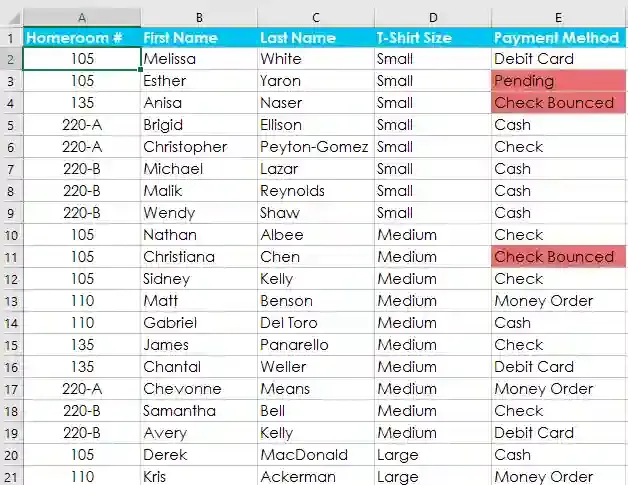
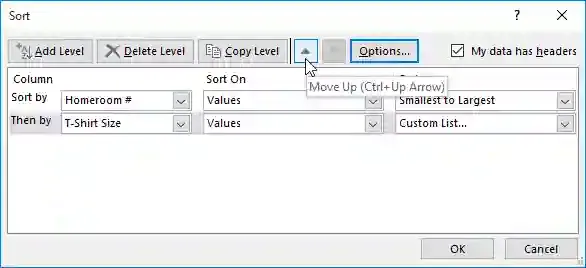

تعليقات
إرسال تعليق