كيفية تنسيق
النص. في هذه المحاضرة نتعرَّف على كيفية تغيير نوع الخط وحجمه ولونه، وتمييز النص
وإزالة التمييز ومحاذاة النص وإدراج الرموز في word 2013. وهي:
المحاضرة رقم [05] من محاضرات: [كورس word 2013 من الصفر للاحتراف].
كيفية تنسيق النص في word 2013
يمكن للنص المنسق جذب انتباه القارئ
إلى أجزاء محددة من المستند والتأكيد على المعلومات الهامة. في word 2013، لديك العديد من الخيارات لضبط خط النص، بما في
ذلك الحجم واللون وإدراج رموز خاصة. يمكنك أيضًا ضبط محاذاة النص لتغيير كيفية
عرضه على الصفحة.
تغيير نوع الخط:
بشكل افتراضي، يتم تعيين
خط كل مستند جديد إلى Calibri. ومع ذلك، يوفر word 2013 العديد من الخطوط الأخرى التي يمكنك استخدامها
لتخصيص النص والعناوين.
[1] حدد النص
الذي تريد تعديله.
[2] ضمن علامة التبويب الصفحة
الرئيسية، انقر فوق السهم المنسدل بجوار المربع
خط. ستظهر قائمة بأنواع الخطوط.
[3] حرك الماوس
فوق أنماط الخطوط المختلفة. ستظهر معاينة مباشرة للخط في المستند. حدد نوع الخط
الذي تريد استخدامه.
[4] سيتغير الخط في المستند.
[*] عند إنشاء مستند احترافي أو مستند يحتوي على فقرات متعددة،
ستحتاج إلى تحديد خط سهل القراءة. بالإضافة إلى Calibri، تشمل خطوط القراءة القياسية Cambria و Times New Roman و Arial.
تغيير حجم الخط:
[1] حدد النص
الذي تريد تعديله.
[2] حدد خيار تنسيق حجم الخط المطلوب:
- سهم القائمة المنسدلة حجم الخط:
ضمن علامة التبويب الصفحة
الرئيسية، انقر فوق السهم المنسدل حجم الخط. ستظهر قائمة بأحجام
الخطوط. عند تحريك الماوس فوق أحجام الخطوط المختلفة، ستظهر معاينة مباشرة لحجم
الخط في المستند.
- مربع حجم الخط:
عندما لا يتوفر حجم الخط
الذي تحتاجه في السهم المنسدل حجم الخط، يمكنك النقر على المربع حجم الخط وكتابة حجم
الخط المطلوب، ثم الضغط على Enter.
- أوامر تكبير حجم الخط وتصغيره:
انقر فوق الأمرين تكبير حجم
الخط أو تصغير حجم الخط لتغيير
حجم الخط.
[3] سيتغير حجم الخط في المستند.
تغيير لون الخط:
[1] حدد النص
الذي تريد تعديله.
[2] ضمن علامة التبويب الصفحة
الرئيسية، انقر فوق السهم المنسدل لون الخط.
تظهر قائمة لون الخط.
[3] حرك الماوس فوق
ألوان الخط المختلفة. ستظهر معاينة مباشرة للون الخط في المستند.
[4] حدد لون الخط الذي تريد استخدامه. سيتغير لون الخط في
المستند.
[*] لا تقتصر اختياراتك للألوان على القائمة المنسدلة التي
تظهر. حدد المزيد من الألوان... في أسفل
القائمة للوصول إلى شاشة الألوان. اختر اللون الذي تريده، ثم انقر على موافق.
تمييز النص:
يمكن أن يكون التمييز
أداة مفيدة لوضع علامة على نص مهم في المستند.
[1] حدد النص
الذي تريد تمييزه.
[2] من علامة التبويب الصفحة الرئيسية، انقر فوق السهم
المنسدل لون تمييز النص. تظهر
قائمة لون التمييز.
[3] حدد لون التمييز المطلوب.
سيتم بعد ذلك تمييز النص المحدد في المستند.
إزالة تمييز نص:
حدد النص المميز، ثم انقر
على السهم المنسدل لون تمييز النص. حدد بدون لون من القائمة المنسدلة.
تمييز عدة أسطر من النص:
قد يكون تغيير الماوس
إلى أداة تمييز بديلاً مفيدًا
لتحديد الأسطر الفردية وتمييزها.
[1] انقر فوق الأمر لون
تمييز النص، ويتغير المؤشر إلى أداة تمييز.
[2] أنقر مع الاستمرار على
أداة التمييز وسحبها فوق الخطوط التي تريد تمييزها.
استخدام الأوامر "غامق" و"مائل" و"تسطير":
يمكن استخدام الأوامر
الغامقة والمائلة والتسطير للمساعدة في جذب الانتباه إلى الكلمات أو العبارات
المهمة.
[1] حدد النص
الذي تريد تعديله.
[2] في علامة التبويب الصفحة الرئيسية، انقر فوق الأمر غامق (B) أو مائل (I) أو تسطير (U) في
المجموعة خط. في مثالنا، سننقر على غامق.
[3] سيتم تعديل النص المحدد في المستند.
تغيير حالة الأحرف النصية:
عندما تحتاج إلى
تغيير حالة الأحرف النصية بسرعة، يمكنك استخدام الأمر تغيير حالة الأحرف بدلاً من حذف
النص وإعادة كتابته.
[1] حدد النص
الذي تريد تعديله.
[2] ضمن علامة التبويب الصفحة الرئيسية، انقر فوق الأمر تغيير
حالة الأحرف في المجموعة خط.
[3] ستظهر قائمة
منسدلة. حدد خيار الحالة المطلوب من القائمة.
[4] سيتم تغيير حالة الأحرف النصية في المستند.
تغيير محاذاة النص:
بشكل افتراضي، يقوم word 2013 بمحاذاة النص إلى الهامش الأيسر في (اللغة اللاتينية) أو الهامش الأيمن
في (اللغة العربية) في المستندات الجديدة. ومع
ذلك، قد تكون هناك أوقات تريد فيها ضبط محاذاة النص إلى الوسط أو اليمين.
[1] حدد النص الذي تريد تعديله.
[2] على علامة
التبويب الصفحة الرئيسية، حدد أحد خيارات
المحاذاة الأربعة من المجموعة فقرة.
خيارات محاذاة النص الأربعة:
[1] محاذاة النص
إلى اليسار:
يؤدي ذلك إلى محاذاة كل
النص المحدد إلى الهامش الأيسر. أمر محاذاة النص إلى اليسار هو المحاذاة الأكثر
شيوعا ويتم تحديده افتراضيا عند إنشاء مستند جديد.
[2] توسيط:
يؤدي هذا إلى محاذاة
النص على مسافة متساوية من الهوامش اليسرى واليمنى.
[3] محاذاة النص إلى
اليمين:
يؤدي ذلك إلى محاذاة
كل النص المحدد إلى الهامش الأيمن.
[4] ضبط:
النص المبرر متساو على كلا
الجانبين. يصطف بالتساوي إلى الهوامش اليمنى واليسرى. تستخدم العديد من الصحف
والمجلات التبرير الكامل.
[!] يمكنك استخدام ميزة "تعيين كافتراضي" المريحة في Word لحفظ جميع تغييرات التنسيق التي أجريتها
وتطبيقها تلقائيًا على المستندات الجديدة.
في بعض الأحيان قد تجد أنك
بحاجة إلى إضافة رمز إلى النص الخاص بك، مثل رمز © حقوق الطبع والنشر. يقدم word 2013 مجموعة من الرموز للعملة
واللغات والرياضيات والمزيد.
إدراج رمز:
[1] ضع نقطة
الإدراج في الموقع الذي تريد إدراج رمز فيه.
[2] ضمن علامة التبويب إدراج،
انقر فوق السهم المنسدل رمز. ستظهر قائمة من الرموز.
[3] حدد الرمز المطلوب.
[4] سيظهر الرمز في المستند.
[*] إذا كنت لا ترى الرمز الذي تبحث عنه، فانقر فوق المزيد من الرموز... لفتح مربع الحوار رمز. حدد
موقع الرمز المطلوب وحدده، ثم انقر على إدراج.
لمعرفة
المزيد من المعلومات:
يمكنك مراجعة المحاضرات
التالية:
[1] تنسيق مستند Word.
[2] إضافة نص وتنسيقه
في Word على الويب.
محاضرات
مفيدة:
العودة إلى صفحة الدورة:
([00]: كورس word 2013 من
الصفر للاحتراف) الرابط هنا.
المحاضرة السابقة:
([04]: أساسيات التعامل
مع النصوص | word 2013) الرابط هنا.
المحاضرة التالية:
([06]: كيفية تخطيط الصفحة | word 2013) الرابط هنا.
إلى هنا أكون قد انتهيت بحمد الله تعالى من شرح
محاضرة اليوم، وإلى لقاءات قادمة متجددة ومتميزة -إن شاء الله تعالى- من محاضراتنا
ودوراتنا المجانية.
للمزيد
من الاستفسارات والاستشارات التقنية تابعني على:
[1] تويتر: https://twitter. com/BadrTypist
[2] الفيس: https://www. facebook.
com/badrTypist. blogspot/
ساعدني استمر في تقديم محتوى تعليمي مفيد ينفعك
وينفع غيرك، الموضوع ده هيفرق كتير قوي، وشكرًا مقدمًا.


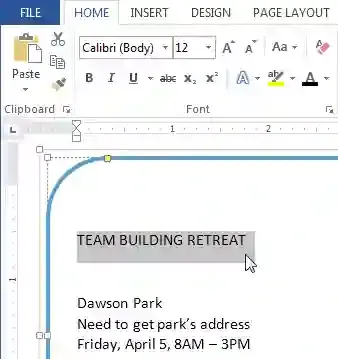
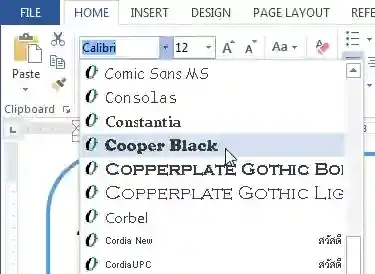
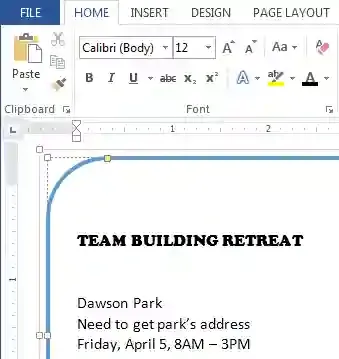
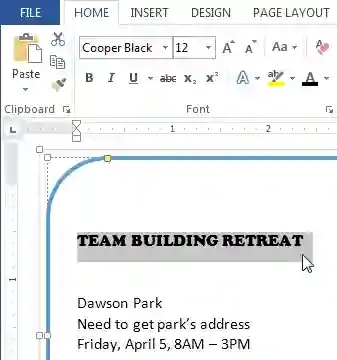
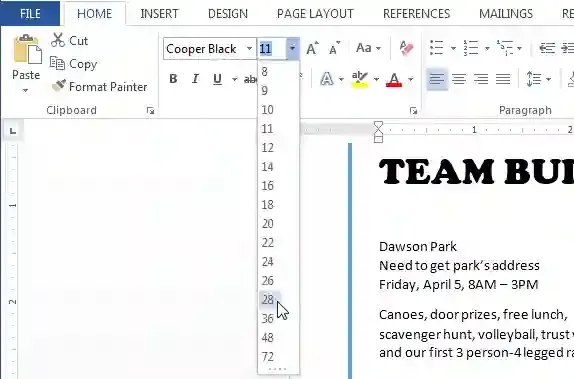
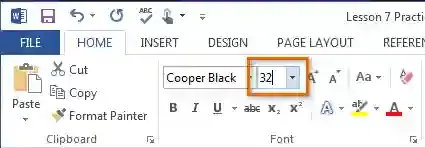
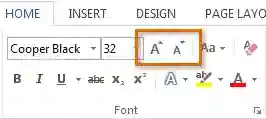
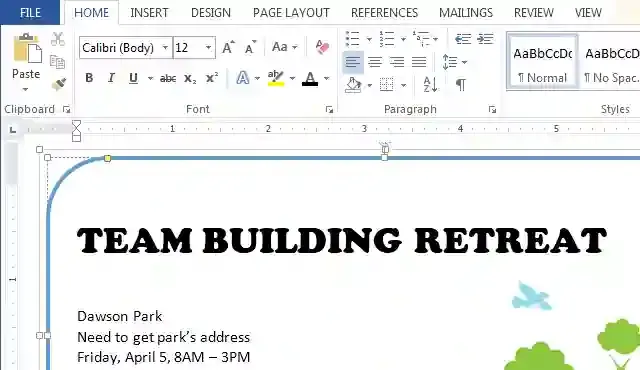
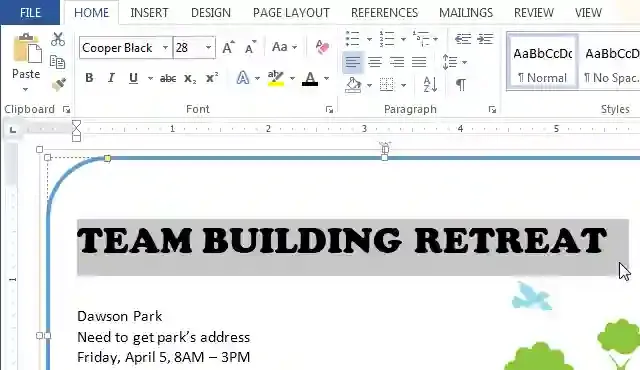
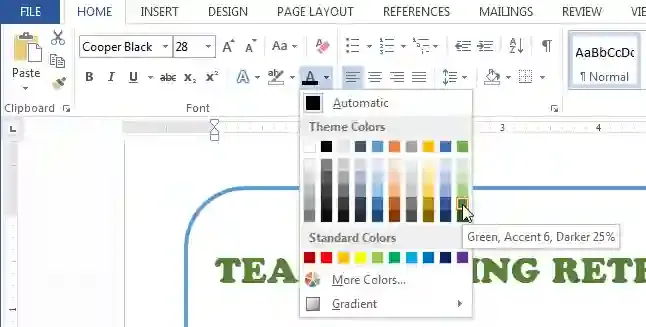

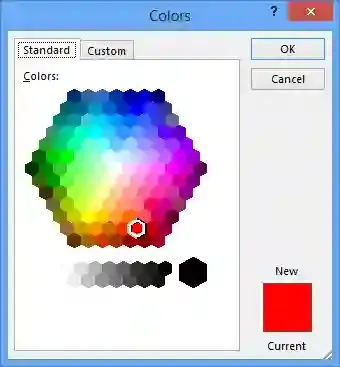
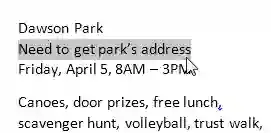
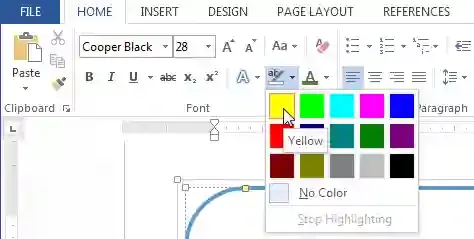
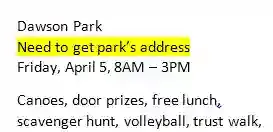
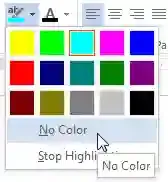

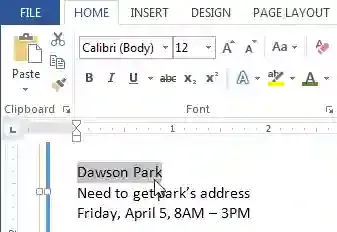


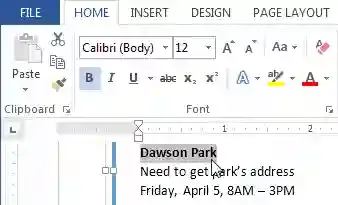
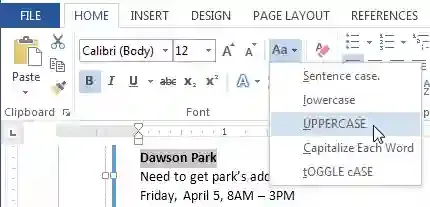
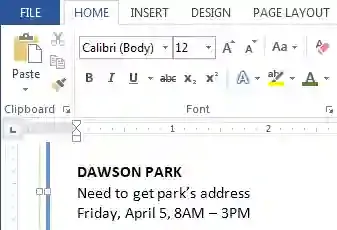
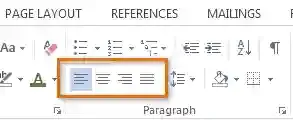
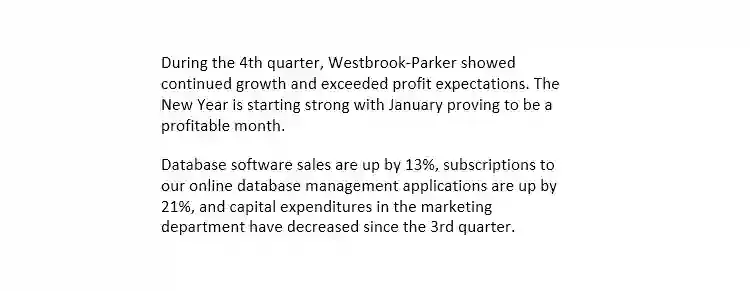
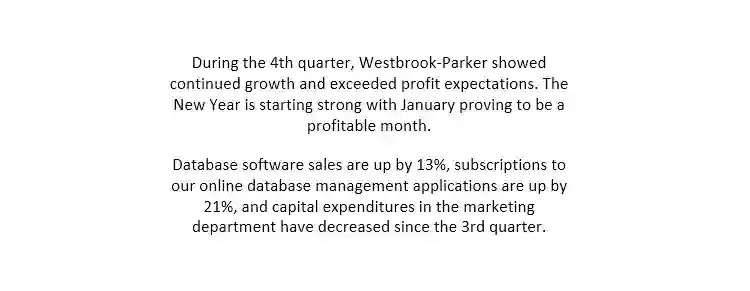


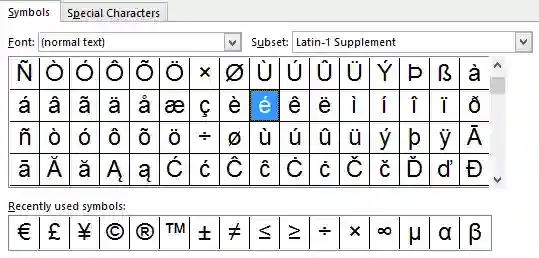
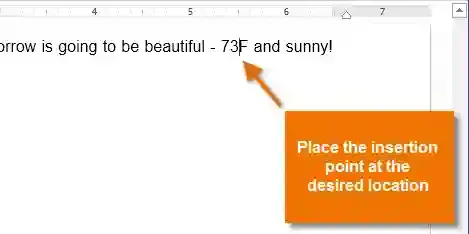
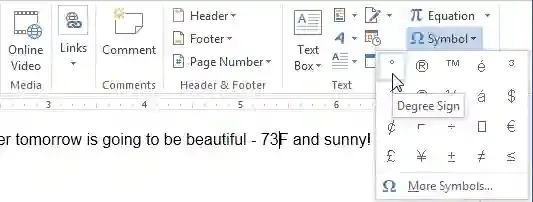
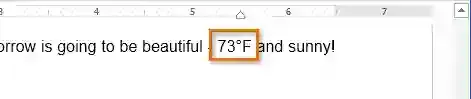
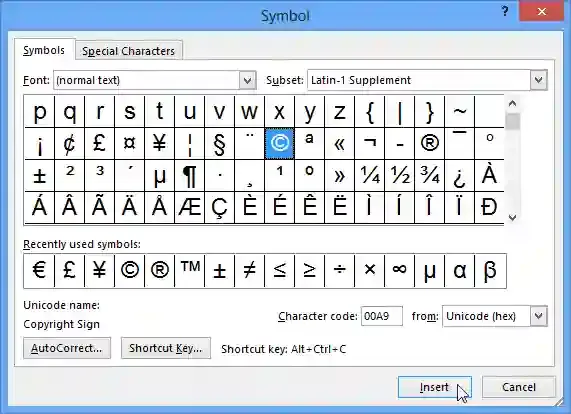

تعليقات
إرسال تعليق