أساسيات التعامل مع النصوص. في هذه المحاضرة نتعرَّف على أساسيات كتابة
النص وتعديله وتنظيمه، وإضافة النص وحذفه ونقله في المستند، وكذلك كيفية قص
النص ونسخه ولصقه، بالإضافة إلى القدرة على البحث عن كلمات أو عبارات
معينة واستبدالها في word 2013. وهي:
المحاضرة رقم [04] من محاضرات: [كورس word 2013 من الصفر للاحتراف].
أساسيات التعامل مع النصوص في word 2013:
إذا كنت مستخدمًا جديدًا لـ
Microsoft Word، فستحتاج إلى
تعلم أساسيات العمل مع النص حتى تتمكن من كتابة
النص وإعادة تنظيمه وتعديله. تتضمن المهام الأساسية القدرة على إضافة نص وحذفه ونقله، بالإضافة إلى القدرة على
العثور على كلمات أو عبارات معينة واستبدالها.
استخدام نقطة الإدراج لإضافة نص في word 2013:
نقطة الإدراج:
هي الخط الرأسي الوامض في
المستند. يشير إلى المكان الذي يمكنك فيه إدخال نص على الصفحة. يمكنك
استخدام نقطة الإدراج بعدة طرق:
- مستند فارغ:
عند فتح مستند فارغ جديد، توجد نقطة الإدراج في الزاوية
العلوية اليمنى من الصفحة. إذا أردت، يمكنك البدء في الكتابة من هذا الموقع، كما يمكنك النقر نقرًا مزدوجًا فوق الماوس لنقل نقطة الإدراج إلى مكان آخر على
الصفحة.
- إضافة مسافات:
اضغط على شريط
المسافة لإضافة مسافات بعد كلمة أو بين
النص.
- سطر فقرة جديد:
اضغط على Enter على لوحة المفاتيح لنقل نقطة الإدراج إلى سطر الفقرة التالي.
- الموضع اليدوي:
بعد بدء الكتابة، يمكنك استخدام الماوس لنقل نقطة الإدراج إلى مكان معين في المستند. ما عليك سوى النقر فوق الموقع في النص الذي تريد وضعه فيه.
- مفاتيح الأسهم:
يمكنك أيضًا استخدام
مفاتيح الأسهم على لوحة المفاتيح لنقل نقطة الإدراج. ستتحرك مفاتيح الأسهم اليمنى
واليسرى بين الأحرف المجاورة على نفس السطر، بينما ستتحرك الأسهم لأعلى ولأسفل بين
خطوط الفقرة. يمكنك أيضًا الضغط على Ctrl+Left أو Ctrl+Right للتنقل بسرعة بين الكلمات بأكملها.
تحديد نص في word 2013:
قبل تتمكن من نقل نص أو تنسيقه، ستحتاج أولاً
إلى تحديده، للقيام بذلك:
[1] ضع نقطة
الإدراج بجوار النص الذي تريد تحديده.
[2] انقر فوق الماوس، وأثناء الضغط
عليه لأسفل، اسحب الماوس فوق النص لتحديده.
[3] حرر زر
الماوس. لقد قمت بتحديد النص. سيظهر مربع مميز فوق النص المحدد.
[*] عند تحديد نص أو صور في Word، يظهر شريط أدوات تمرير مع اختصارات الأوامر. إذا لم يظهر شريط الأدوات في
البداية، فحاول تحريك الماوس فوق التحديد.
تحديد أسطر متعددة من النص:
[1] نقل مؤشر الماوس إلى
يسار أي خط بحيث يصبح سهم مائل للأيمن.
[2] أنقر فوق الماوس. سيتم
تحديد السطر.
[3] لتحديد خطوط متعددة،
انقر واسحب الماوس لأعلى أو لأسفل.
[*] تتضمن الاختصارات الأخرى النقر المزدوج فوق كلمة لتحديدها
والنقر الثلاثي لتحديد جملة أو فقرة كاملة. يمكنك أيضًا تحديد كل النص الموجود في
المستند بالضغط على Ctrl+A على لوحة المفاتيح.
حذف نص في word 2013:
هناك عدة طرق لحذف النص أو إزالته:
- لحذف نص على يسار نقطة الإدراج، اضغط على مفتاح Backspaceعلى لوحة المفاتيح.
- لحذف نص على يسار نقطة الإدراج، اضغط على المفتاح حذف على لوحة المفاتيح.
- حدد النص الذي تريد إزالته، ثم اضغط على المفتاح حذف.
[*] إذا قمت بتحديد نص وبدأت الكتابة، سيتم حذف النص المحدد تلقائيا واستبداله
بالنص الجديد.
نسخ النص ونقله في word 2013:
يسمح لك Word بنسخ النص الموجود بالفعل في المستند ولصقه في أماكن أخرى من
المستند، مما يوفر لك الوقت والجهد. إذا كان هناك نص تريد نقله من منطقة من
المستند إلى أخرى، فيمكنك قص النص ولصقه أو سحبه وإفلاته.
نسخ النص ولصقه:
يؤدي نسخ النص إلى
إنشاء نسخة مكررة من النص.
[1] حدد النص الذي
تريد نسخه.
[2] انقر فوق الأمر نسخ ضمن علامة
التبويب الصفحة الرئيسية. يمكنك أيضًا النقر
بزر الماوس الأيمن فوق النص المحدد وتحديد نسخ، يمكنك أيضًا الضغط على Ctrl+C على لوحة المفاتيح.
[3] ضع نقطة الإدراج حيث تريد أن يظهر النص.
[4] انقر فوق الأمر لصق ضمن علامة التبويب
الصفحة الرئيسية، يمكنك
أيضًا الضغط على Ctrl+V على لوحة المفاتيح.
[5] سيظهر النص.
قص النص ولصقه في word 2013:
[1] حدد النص الذي
تريد قصه.
[2] انقر فوق الأمر قص ضمن علامة التبويب الصفحة
الرئيسية. يمكنك أيضا النقر بزر الماوس الأيمن فوق النص المحدد
وتحديد قص، يمكنك أيضًا الضغط على Ctrl+X على لوحة المفاتيح.
[3] ضع نقطة الإدراج في المكان الذي تريد أن يظهر فيه النص.
[4] انقر فوق الأمر لصق ضمن علامة
التبويب الصفحة الرئيسية، يمكنك
أيضًا الضغط على Ctrl+V على لوحة المفاتيح، سيظهر النص.
[*] يمكنك أيضًا القص والنسخ واللصق بالنقر بزر الماوس الأيمن
فوق المستند واختيار الإجراء المطلوب من القائمة المنسدلة. عند استخدام هذه
الطريقة لللصق، يمكنك الاختيار من بين ثلاثة خيارات تحدد كيفية تنسيق النص: الاحتفاظ بتنسيق المصدر وتنسيق الدمج والاحتفاظ بالنص فقط. يمكنك تمرير الماوس فوق كل رمز لمعرفة الشكل الذي سيبدو
عليه قبل تحديده.
سحب النص وإفلاته في word 2013:
يتيح لك سحب النص
وإفلاته استخدام الماوس لنقل النص.
[1] حدد النص الذي
تريد نقله.
[2] انقر فوق النص واسحبه إلى الموقع
الذي تريد أن يظهر فيه. سيكون للمؤشر مستطيل تحته للإشارة إلى أنك تقوم بنقل النص.
[3] حرر زر الماوس، وسيظهر النص.
[*] إذا لم يظهر النص في الموقع المحدد الذي تريده، فيمكنك الضغط على المفتاح Enter على لوحة المفاتيح لنقل النص إلى سطر جديد.
البحث والاستبدال في word 2013:
عندما تعمل مع مستندات
أطول، قد يكون من الصعب ويستغرق وقتًا طويلاً تحديد موقع كلمة أو عبارة معينة. يمكن
لـ Word البحث في المستند تلقائيًا باستخدام ميزة البحث، ويسمح لك بتغيير الكلمات
أو العبارات بسرعة باستخدام استبدال.
لمعرفة
المزيد من المعلومات:
يمكنك مراجعة محاضرة: البحث عن نص واستبداله.
البحث عن نص:
في مثالنا، كتبنا
ورقة أكاديمية وسنستخدم الأمر بحث لتحديد موقع جميع المراجع إلى الاسم الأخير
لمؤلف معين.
[1] من علامة
التبويب الصفحة الرئيسية، انقر فوق
الأمر بحث.
[2] سيظهر جزء التنقل على
الجانب الأيمن من الشاشة.
[3] اكتب النص
الذي تريد البحث عنه في الحقل الموجود أعلى جزء التنقل. في مثالنا، سنكتب الاسم
الأخير للمؤلف.
[4] إذا تم العثور على النص في المستند، تمييزه باللون
الأصفر، وستظهر معاينة للنتائج في جزء
التنقل.
[5] إذا ظهر
النص أكثر من مرة، فحدد خيار مراجعة لمراجعة كل
مثيل. عند تحديد مثيل للنص، سيتم تمييزه باللون الرمادي:
- سهام: استخدام الأسهم للتنقل عبر النتائج واحدة تلو الأخرى.
- معاينات النتائج: حدد معاينة نتيجة للانتقال مباشرة إلى موقع نتيجة معينة في المستند.
[6] عند الانتهاء، انقر فوق X لإغلاق جزء التنقل. سيختفي التمييز.
[*] يمكنك أيضا
الوصول إلى الأمر Find بالضغط على Ctrl+F على لوحة المفاتيح.
[*] لمزيد من خيارات البحث، انقر فوق السهم المنسدل بجوار حقل البحث.
استبدال النص:
في بعض الأحيان، قد تكتشف
أنك ارتكبت خطأ بشكل متكرر في المستند - مثل الخطأ الإملائي في اسم شخص ما - أو
أنك بحاجة إلى استبدال كلمة أو عبارة معينة بكلمة أخرى. يمكنك استخدام ميزة البحث والاستبدال في Word لإجراء المراجعات بسرعة. في مثالنا، سنستخدم البحث
والاستبدال لتغيير عنوان مجلة بحيث يتم اختصارها.
[1] من علامة
التبويب الصفحة الرئيسية، انقر فوق
الأمر استبدال.
[2] سيظهر مربع الحوار بحث واستبدال.
[3] اكتب النص الذي تريد العثور
عليه في الحقل البحث عن:.
[4] اكتب النص
الذي تريد استبداله به في الحقل استبدال ب:. ثم انقر على
"البحث عن التالي".
[5] سيجد Word المثيل الأول للنص وتمييزه باللون الرمادي.
[6] راجع النص للتأكد من أنك تريد استبداله. في مثالنا، النص
هو جزء من عنوان الورقة ولا يحتاج إلى استبداله. سننقر على
البحث عن التالي مرة أخرى.
[7] سينتقل Word إلى المثيل التالي من النص. إذا كنت تريد استبداله، فحدد
أحد خيارات الاستبدال:
- استبدال سيحل محل مثيلات فردية من النص. في مثالنا، سنختار هذا الخيار.
- استبدال الكل سيحل محل كل مثيل للنص في جميع أنحاء المستند.
[8] سيتم استبدال النص المحدد.
[9] عند الانتهاء، انقر فوق X لإغلاق مربع الحوار.
[*] يمكنك أيضًا الوصول إلى الأمر بحث واستبدال بالضغط على Ctrl+H على لوحة المفاتيح.
[*] لمزيد من خيارات البحث، انقر فوق المزيد في مربع الحوار بحث
واستبدال. من هنا، يمكنك تحديد خيارات بحث إضافية، مثل مطابقة الحالة وتجاهل
علامات الترقيم.
التراجع
والإعادة في word 2013:
لنفترض أنك تعمل على مستند
وتحذف بعض النصوص بطريق الخطأ. لحسن الحظ، لن تضطر إلى إعادة كتابة كل ما قمت
بحذفه للتو! يسمح لك Word بالتراجع عن أحدث إجراء عند ارتكاب خطأ كهذا.
للقيام بذلك، حدد موقع
الأمر التراجع عن الأمر وحدده على شريط أدوات الوصول السريع. يمكنك أيضًا الضغط
على Ctrl+Z على لوحة
المفاتيح. يمكنك متابعة استخدام هذا الأمر للتراجع عن تغييرات متعددة في صف واحد.
على النقيض من ذلك،
يسمح لك الأمر Redo بعكس
التراجع الأخير. يمكنك أيضًا الوصول إلى هذا الأمر عن طريق الضغط على Ctrl+Y على لوحة
المفاتيح.
الرموز في word 2013:
إذا كنت بحاجة إلى إدراج
حرف غير عادي غير مدرج على لوحة المفاتيح، مثل رمز حقوق الطبع والنشر (©) أو
العلامة التجارية (™)، يمكنك عادةً العثور عليه مع أمر الرمز.
إدراج رمز:
[1] ضع نقطة الإدراج حيث
تريد أن يظهر الرمز.
[2] انقر فوق علامة
التبويب إدراج.
[3] حدد موقع الأمر الرمز
وحدده، ثم اختر الرمز المطلوب من القائمة المنسدلة. إذا كنت لا ترى الرمز الذي
تريده، فحدد المزيد من الرموز...
[4] سيظهر الرمز في المستند.
محاضرات
مفيدة:
العودة إلى صفحة الدورة:
([00]: كورس word 2013 من الصفر للاحتراف) الرابط هنا.
المحاضرة السابقة:
([03]: كيفية حفظ المستندات ومشاركتها | word 2013) الرابط هنا.
المحاضرة التالية:
([05]: كيفية تنسيق النص | word 2013) الرابط هنا.
إلى هنا أكون قد انتهيت بحمد الله تعالى من شرح محاضرة
اليوم، وإلى لقاءات قادمة متجددة ومتميزة -إن شاء الله تعالى- من محاضراتنا
ودوراتنا المجانية.
للمزيد
من الاستفسارات والاستشارات التقنية تابعني على:
[1] تويتر: https://twitter. com/BadrTypist
[2] الفيس: https://www. facebook.
com/badrTypist. blogspot/
ساعدني استمر في تقديم محتوى تعليمي مفيد ينفعك
وينفع غيرك، الموضوع ده هيفرق كتير قوي، وشكرًا مقدمًا.


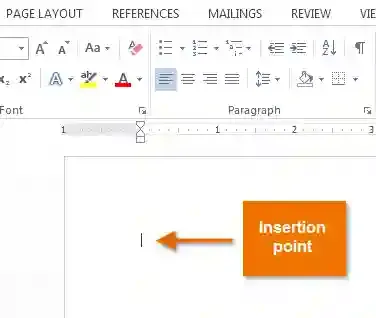
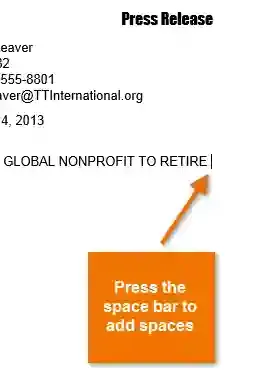
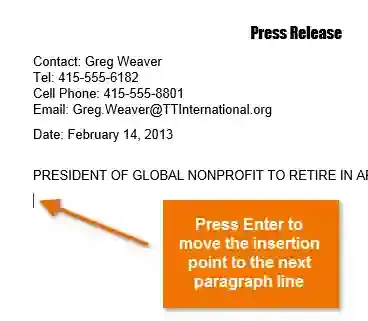
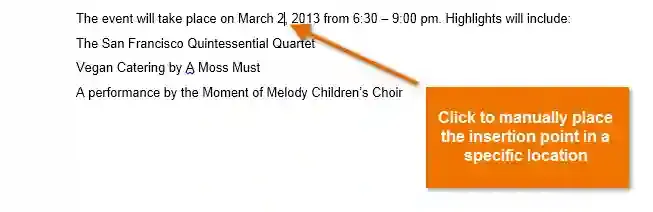
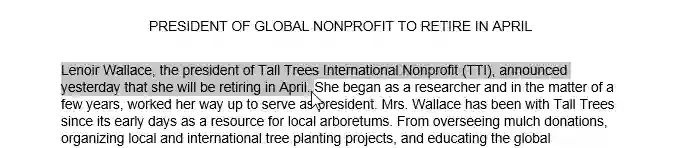


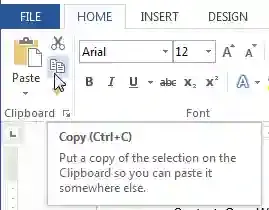
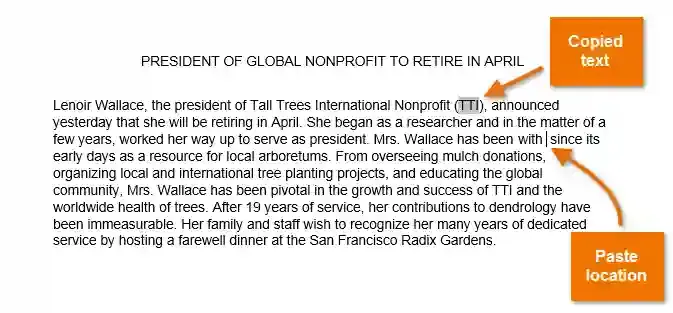
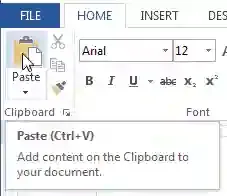
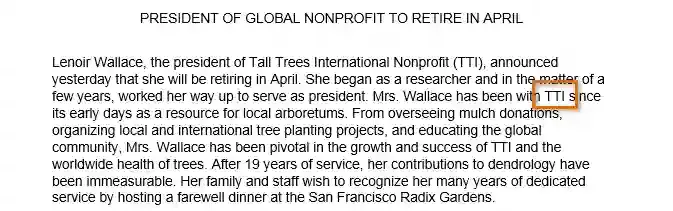
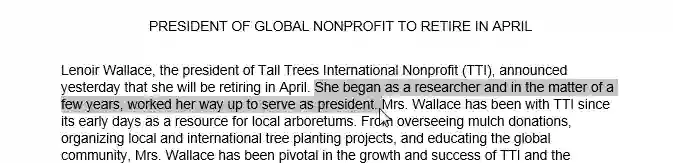

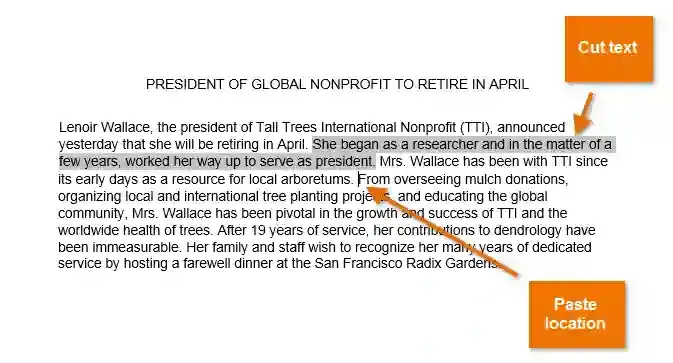
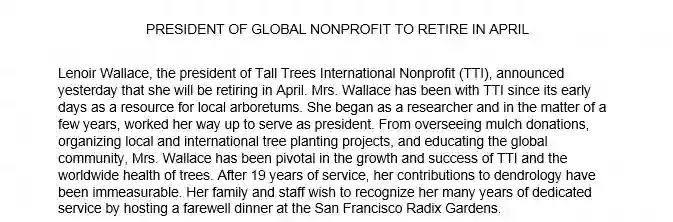
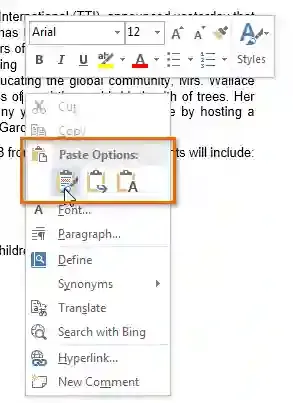

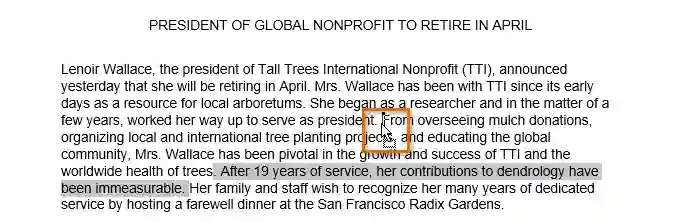
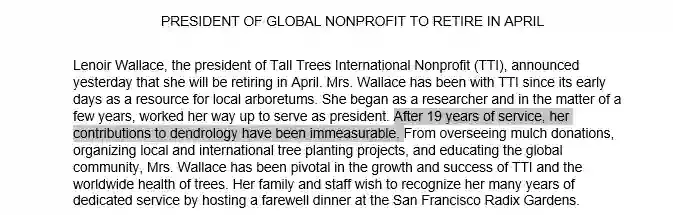
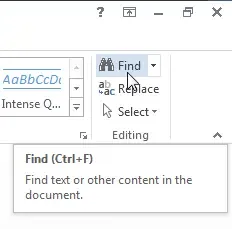
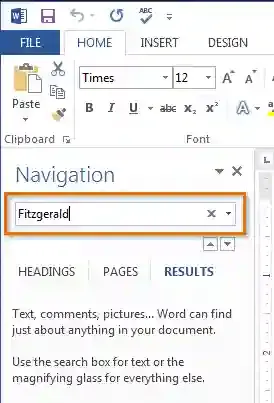
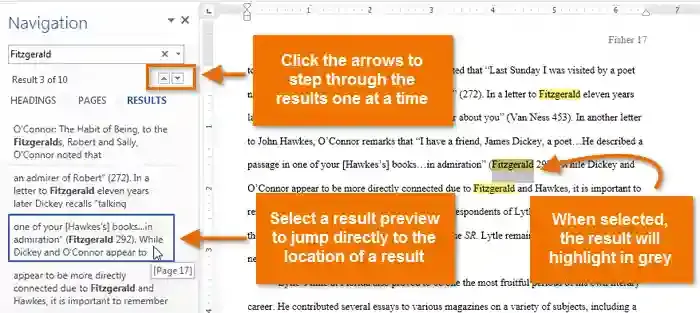

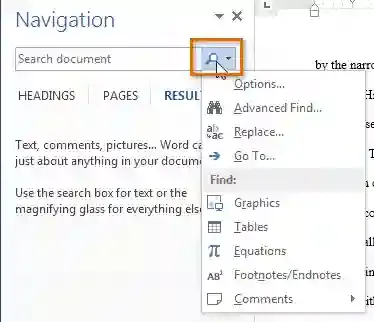
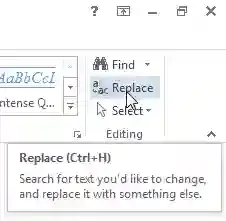
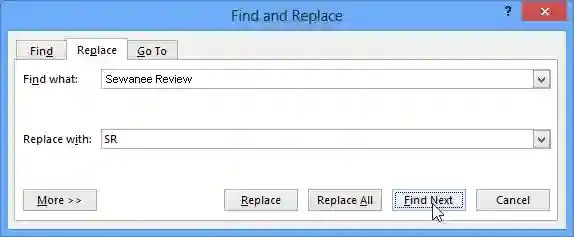
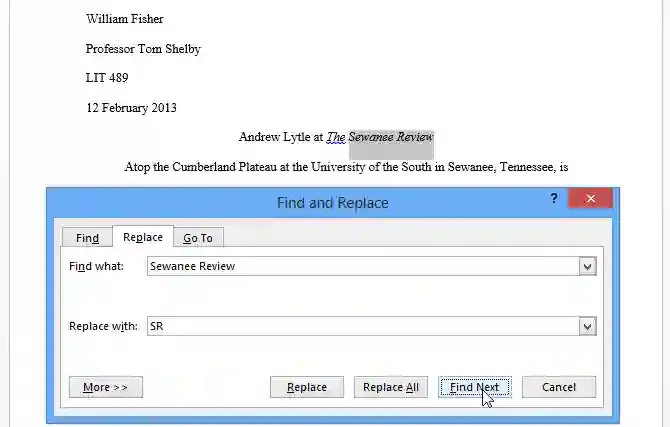
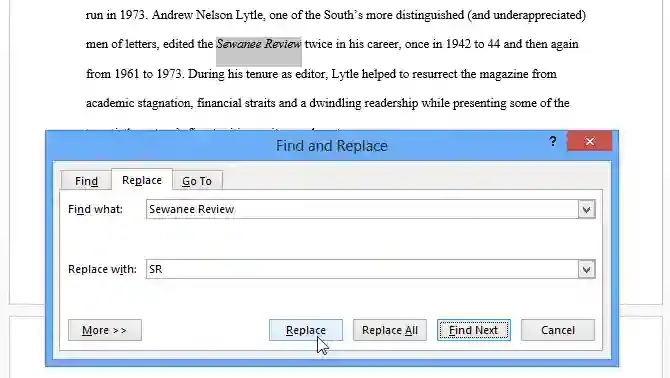

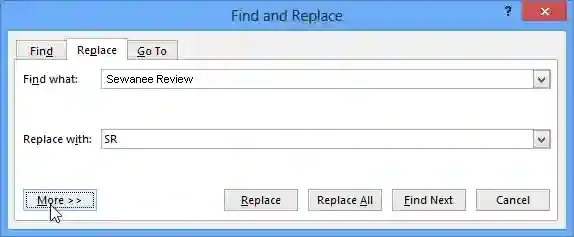

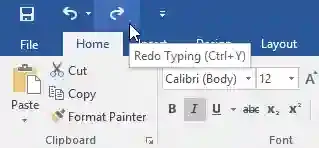
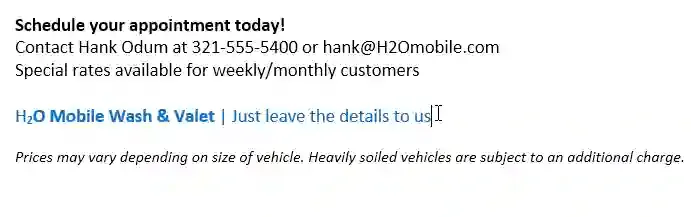
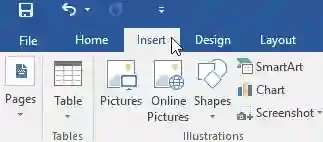
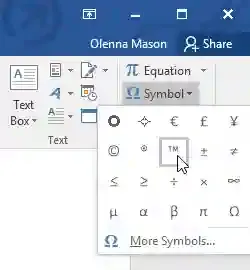
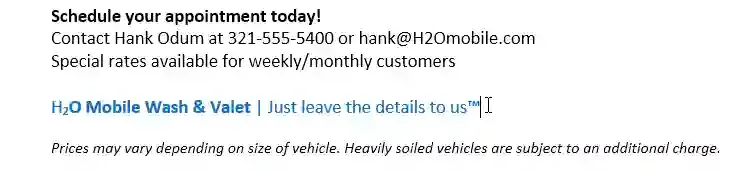

تعليقات
إرسال تعليق