كيفية حفظ المستندات ومشاركتها. في هذه المحاضرة
نتعرَّف على كيفية حفظ المستندات واستخدام حفظ باسم لإنشاء نسخة وتغيير موقع الحفظ الافتراضي والاسترداد التلقائي وتصدير المستندات في مجموعة
متنوعة من أنواع الملفات، ومشاركة المستندات مع الأشخاص ومن خلال البريد
الإلكتروني، والتقديم عبر الإنترنت، والنشر على المدونات في word 2013. وهي: المحاضرة رقم [03] من محاضرات: [كورس word 2013 من الصفر
للاحتراف].
كيفية حفظ المستندات ومشاركتها في word 2013
عندما تقوم بإنشاء مستند جديد في Word،
ستحتاج إلى معرفة كيفية حفظه حتى تتمكن من الوصول إليه وتعديله فيما
بعد. كما هو الحال مع الإصدارات السابقة من word 2013،
يمكنك حفظ الملفات على جهاز الكمبيوتر الخاص بك. إذا كنت تفضل
ذلك، يمكنك أيضًا حفظ الملفات على السحابة باستخدام OneDrive. مكنك حتى تصدير المستندات ومشاركتها مباشرة
من word 2013.
حفظ وحفظ
باسم في word
2013:
يوفر word 2013 طريقتين
لحفظ ملف: حفظ وحفظ باسم. تعمل هذه الخيارات بطرق متشابهة، مع
بعض الاختلافات المهمة:
حفظ:
عند إنشاء مستند أو تعديله، ستستخدم الأمر حفظ لحفظ
التغييرات. ستستخدم هذا الأمر معظم الوقت. عند حفظ ملف، ستحتاج فقط إلى اختيار اسم
ملف ومكانه في المرة الأولى. بعد ذلك، يمكنك النقر فوق الأمر حفظ لحفظه بنفس الاسم
والموقع.
حفظ باسم:
ستستخدم هذا الأمر لإنشاء نسخة من
مستند مع الاحتفاظ بالمستند الأصلي. عند استخدام حفظ باسم، ستحتاج إلى اختيار اسم
و/أو موقع مختلفين للإصدار المنسوخ.
خطوات حفظ مستند:
من المهم حفظ المستند كلما بدأت
مشروعًا جديدًا أو أجريت تغييرات على مشروع موجود. الحفظ المبكر وغالبًا ما يمكن
أن يمنع عملك من الضياع. ستحتاج أيضًا إلى الاهتمام بدقة لمكان حفظ المستند
حتى يكون من السهل العثور عليه فيما بعد.
[1] حدد موقع الأمر حفظ وحدده
على شريط أدوات الوصول السريع.
[2] إذا كنت تقوم بحفظ الملف لأول مرة، فسيظهر
جزء حفظ باسم في طريقة عرض وراء الكواليس Backstage.
[3] ستحتاج بعد ذلك إلى اختيار مكان
حفظ الملف وإعطائه اسم ملف. لحفظ المستند على
الكمبيوتر، حدد الكمبيوتر، ثم انقر على استعراض. بدلاً من
ذلك، يمكنك النقر فوق OneDrive لحفظ الملف فوق OneDrive الخاص بك.
[4] سيظهر مربع الحوار حفظ باسم.
حدد المكان الذي تريد حفظ المستند فيه.
[5] أدخل اسم ملف للمستند،
ثم انقر على حفظ.
[6] سيتم حفظ المستند. يمكنك
النقر فوق الأمر حفظ مرة أخرى لحفظ التغييرات أثناء تعديل
المستند.
[*] يمكنك
أيضا الوصول إلى الأمر حفظ بالضغط على Ctrl+S على لوحة المفاتيح.
لمعرفة
المزيد من المعلومات:
يمكنك مراجعة محاضراتنا التالية:
[1] إنشاء حساب مايكروسوفت Microsoft.
[2] استخدام ون درايف OneDrive.
استخدام حفظ باسم لإنشاء نسخة:
إذا كنت تريد حفظ إصدار مختلف من
مستند مع الاحتفاظ بالمستند الأصلي، فيمكنك إنشاء نسخة. على سبيل
المثال، إذا كان لديك ملف باسم "تقرير المبيعات"، فيمكنك حفظه كملف تقرير المبيعات2 حتى
تتمكن من تحرير الملف الجديد والرجوع إلى الإصدار الأصلي.
للقيام بذلك، ستنقر فوق الأمر حفظ باسم في
طريقة عرض وراء الكواليس Backstage. تمامًا كما هو الحال عند حفظ ملف لأول مرة،
ستحتاج إلى اختيار مكان حفظ الملف وإعطائه اسم ملف جديد.
لمعرفة
المزيد من المعلومات:
يمكنك مراجعة محاضرة: حفظ ملف في Microsoft Office.
تغيير موقع الحفظ الافتراضي:
إذا كنت لا تريد استخدام OneDrive، فقد
تشعر بالإحباط من تحديد
OneDrive كموقع افتراضي عند الحفظ. إذا وجدت أنه من غير المريح
تحديد الكمبيوتر في كل مرة، فيمكنك تغيير موقع الحفظ الافتراضي بحيث يتم
تحديد الكمبيوتر افتراضيًا.
[1] انقر
فوق علامة التبويب ملف للوصول إلى طريقة عرض Backstage.
[2] انقر على "خيارات".
[3] سيظهر
مربع الحوار خيارات Word. حدد حفظ، وحدد المربع بجوار حفظ
إلى الكمبيوتر بشكل افتراضي، ثم انقر على موافق. سيتم تغيير موقع
الحفظ الافتراضي.
الاسترداد التلقائي في word 2013:
يقوم word 2013 تلقائيًا بحفظ مستنداتك في مجلد مؤقت أثناء العمل
عليها. إذا نسيت حفظ التغييرات أو إذا تعطل Word، فيمكنك استعادة الملف باستخدام "الاسترداد
التلقائي".
استخدام الاسترداد التلقائي:
[1] افتح word 2013. إذا تم
العثور على إصدارات محفوظة تلقائيًا من ملف، فسيظهر جزء استرداد
المستند.
[2] انقر لفتح ملف
متوفر. سيتم استرداد المستند.
[!] بشكل افتراضي، يقوم word 2013 بالحفظ التلقائي كل 10 دقائق. إذا كنت تقوم
بتحرير مستند لمدة تقل عن 10 دقائق، فقد لا يقوم Word
بإنشاء إصدار محفوظ تلقائيًا.
[*] إذا كنت لا ترى الملف الذي تحتاجه، فيمكنك
استعراض جميع الملفات المحفوظة تلقائيًا من طريقة عرض Backstage. حدد
علامة التبويب ملف، انقر على إدارة الإصدارات، ثم اختر استرداد
المستندات غير المحفوظة.
تصدير المستندات في word 2013:
بشكل افتراضي، يتم حفظ مستندات word
2013 في نوع
الملف docx. ومع ذلك، قد تكون هناك أوقات تحتاج فيها إلى
استخدام نوع ملف آخر، مثل مستند PDF أو Word
97-2003. من السهل تصدير المستند من Word في
مجموعة متنوعة من أنواع الملفات.
تصدير مستند كملف PDF:
يمكن أن يكون تصدير المستند كمستند Adobe Acrobat، المعروف
باسم ملف PDF، مفيدًا بشكل خاص إذا كنت تشارك مستندًا مع شخص
ليس لديه Word. يُتيح ملف PDF للمستلمين إمكانية عرض محتوى المستند - ولكن ليس تعديله.
[1] انقر
فوق علامة التبويب ملف للوصول إلى طريقة عرض Backstage.
[2]
انقر على تصدير، ثم حدد إنشاء PDF/XPS.
[3] سيظهر
مربع الحوار حفظ باسم. حدد الموقع الذي تريد
تصدير المستند إليه، وأدخل اسم ملف، ثم انقر على نشر.
[*] بشكل افتراضي، سيقوم word 2013 بتصدير كافة الصفحات في
المستند. إذا كنت تريد تصدير الصفحة الحالية فقط، فانقر
فوق خيارات في مربع الحوار حفظ باسم. سيظهر مربع
الحوار خيارات. حدد الصفحة الحالية، ثم انقر على
موافق.
لمعرفة
المزيد من المعلومات:
يمكنك مراجعة محاضراتنا التالية:
[1] تعديل ملفات PDF بدون برامج.
[2] حفظ أكثر من إصدار داخل المستند الواحد.
تصدير مستند في أنواع ملفات أخرى:
قد تجد أيضًا أنه من المفيد تصدير المستند إلى
أنواع ملفات أخرى، مثل مستند Word 97-2003 إذا كنت بحاجة إلى المشاركة مع أشخاص يستخدمون إصدارًا أقدم من word 2013،
أو ملف Txt. إذا كنت بحاجة إلى إصدار نص عادي من
المستند.
[1] انقر
فوق علامة التبويب ملف للوصول إلى طريقة عرض Backstage.
[2]
انقر على تصدير، ثم حدد تغيير نوع الملف.
[3] حدد نوع ملف،
ثم انقر على حفظ باسم.
[4] سيظهر
مربع الحوار حفظ باسم. حدد الموقع الذي تريد
تصدير المستند إليه، وأدخل اسم ملف، ثم انقر على حفظ.
[*] يمكنك أيضًا استخدام القائمة المنسدلة حفظ كنوع:
في مربع الحوار حفظ باسم لحفظ المستندات في مجموعة متنوعة من
أنواع الملفات.
مشاركة المستندات في word 2013:
يسهل word 2013 مشاركة المستندات والتعاون
في العمل عليها باستخدام OneDrive. في الماضي، إذا كنت ترغب في مشاركة ملف مع شخص ما،
فيمكنك إرساله كمرفق بريد إلكتروني. على الرغم من ملاءمته، يقوم هذا النظام أيضًا
بإنشاء إصدارات متعددة من نفس الملف، والتي قد يكون من الصعب
تنظيمها.
عند مشاركة مستند من word
2013، فأنت في الواقع تمنح الآخرين حق الوصول
إلى نفس الملف بالضبط. يتيح لك ذلك أنت والأشخاص الذين تشاركهم تحرير
المستند نفسه دون الحاجة إلى تتبع إصدارات متعددة.
[*] لمشاركة مستند، يجب أولاً حفظه على OneDrive.
لمعرفة
المزيد من المعلومات:
يمكنك مراجعة محاضرة: مشاركة ملفات OneDrive ومجلداته.
مشاركة مستند:
[1] انقر
على علامة التبويب ملف للوصول إلى طريقة عرض Backstage. ثم
انقر على مشاركة.
[2] سيظهر
جزء المشاركة.
خيارات المشاركة في word 2013:
سيتغير هذا الجزء بناءً
على طريقة المشاركة التي تحددها. ستتمكن من اختيار خيارات متنوعة للتحكم في كيفية
مشاركة المستندات.
المشاركة مع الأشخاص:
من هنا، ستتمكن من دعوة الآخرين لعرض مستند أو تحريره. نوصي
باستخدام هذا الخيار لأنه يمنحك أكبر مستوى من التحكم والخصوصية عند مشاركة مستند.
البريد الإلكتروني:
من هنا، يمكنك مشاركة
المستند الخاص بك مباشرة من خلال Microsoft Outlook.
التقديم عبر الإنترنت:
من هنا، يمكنك مشاركة
المستند عبر الإنترنت كعرض تقديمي مباشر. سيقوم Word بإنشاء ارتباط يمكن للآخرين فتحه في مستعرض الويب الخاص بهم.
النشر على المدونة:
من هنا، يمكنك استخدام Word لنشر الإدخالات مباشرة
إلى مدونتك إذا كنت تستخدم أحد
مواقع التدوين المدعومة مثل مدونة WordPress أو Blogger.
محاضرات
مفيدة:
microsoft word 2013 تحميل مجاني (جارٍ الإعداد. . رجاء المتابعة).
العودة إلى صفحة الدورة:
([00]: كورس word 2013 من
الصفر للاحتراف) الرابط هنا.
المحاضرة السابقة:
([02]: كيفية إنشاء المستندات وفتحها | word 2013) الرابط هنا.
المحاضرة التالية:
([04]: أساسيات التعامل مع النصوص | word 2013) الرابط هنا.
إلى هنا أكون قد انتهيت بحمد الله تعالى من شرح
محاضرة اليوم، وإلى لقاءات قادمة متجددة ومتميزة -إن شاء الله تعالى- من محاضراتنا
ودوراتنا المجانية.
للمزيد
من الاستفسارات والاستشارات التقنية تابعني على:
[1] تويتر: https://twitter. com/BadrTypist
[2] الفيس: https://www. facebook. com/badrTypist. blogspot/
ساعدني استمر في تقديم محتوى تعليمي مفيد ينفعك
وينفع غيرك، الموضوع ده هيفرق كتير قوي، وشكرًا مقدمًا.


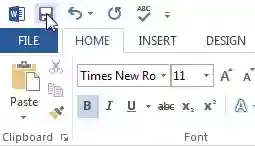
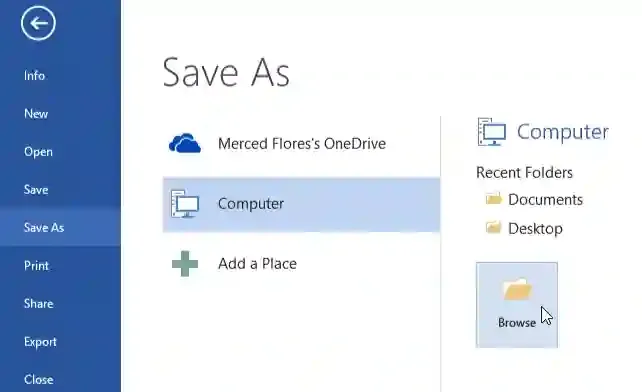
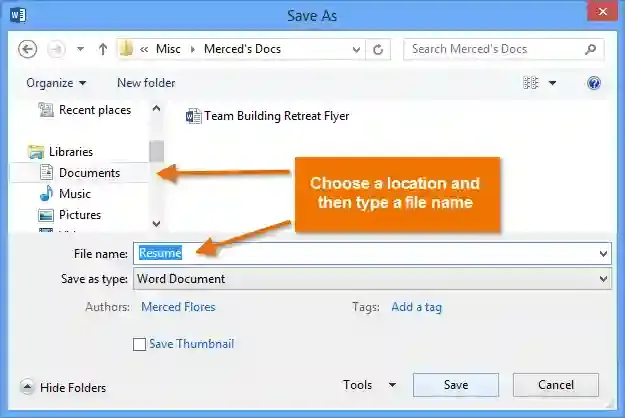
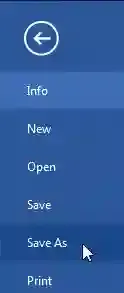


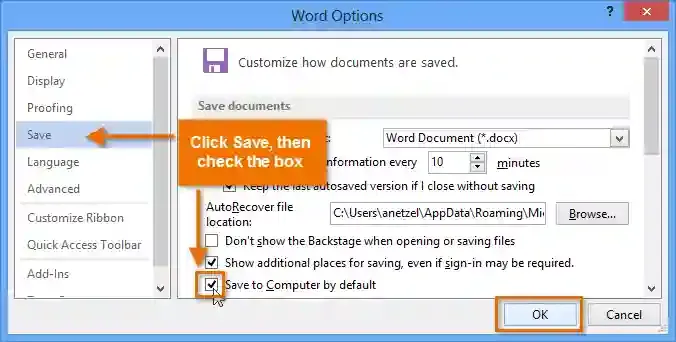
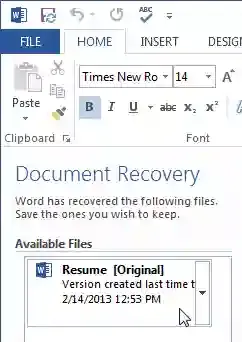

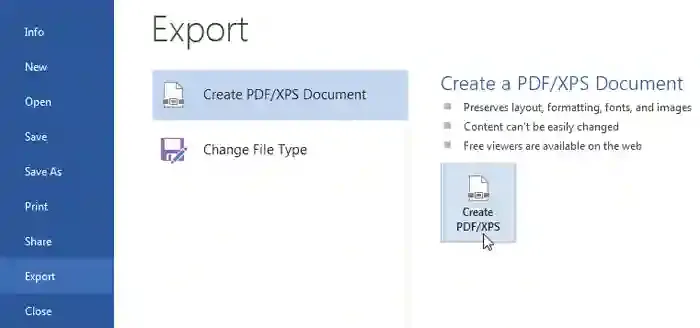
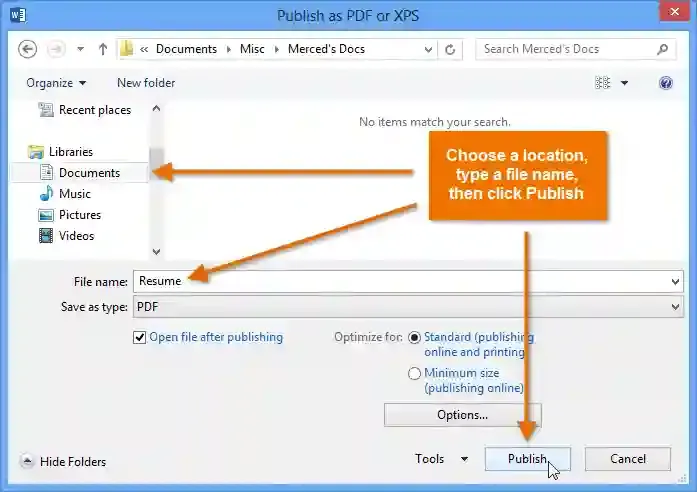
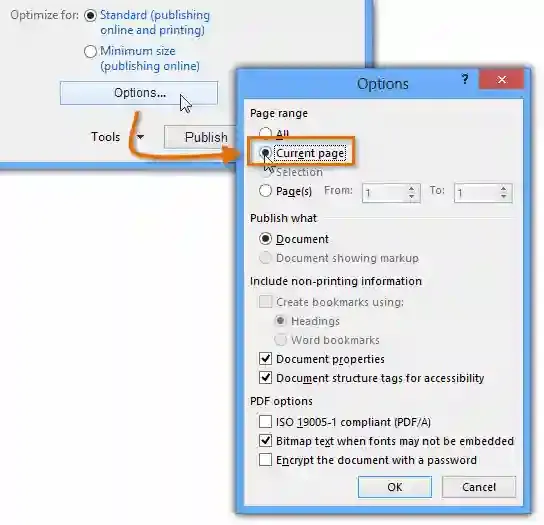
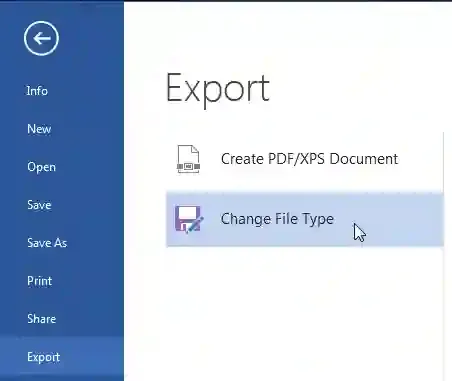


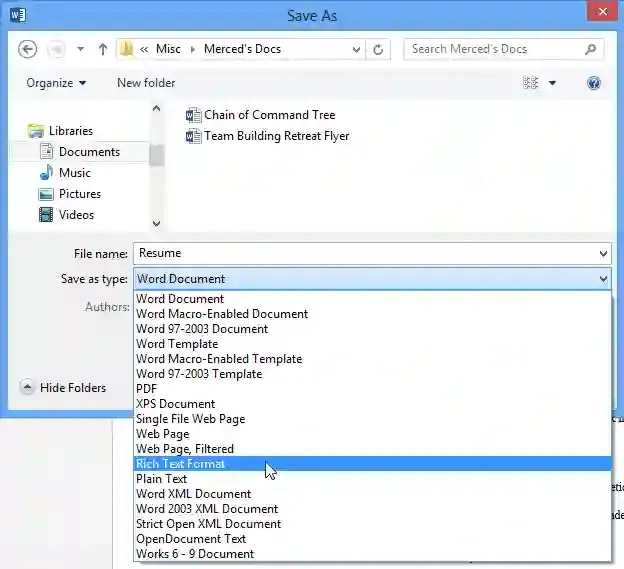
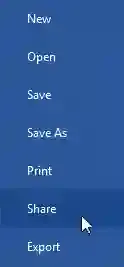
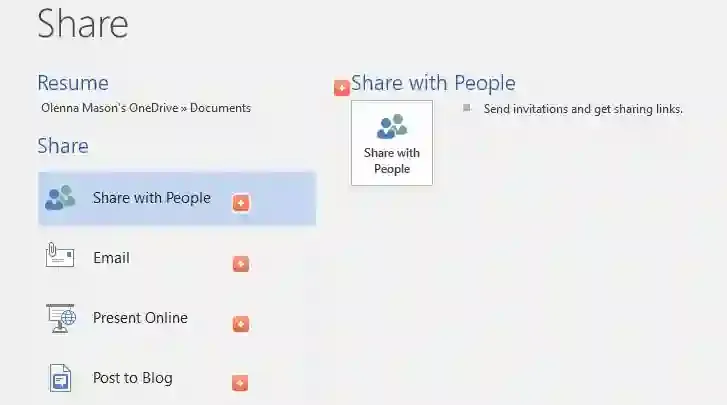
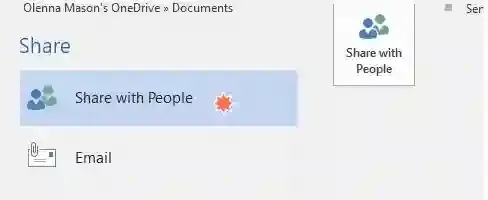
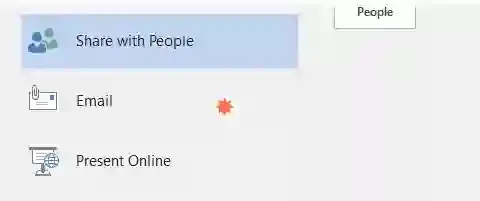
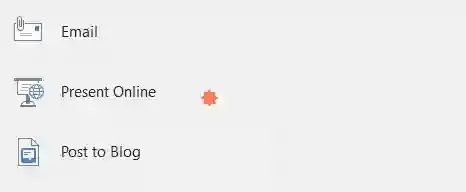
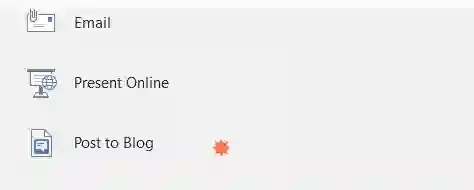

تعليقات
إرسال تعليق