كيفية إنشاء المستندات
وفتحها. في هذه المحاضرة
نتعرَّف على كل شيء عن فتح المستندات الموجودة وإنشاء مستندات جديدة في word 2013. وهي:
المحاضرة رقم [02] من محاضرات: [كورس word 2013 من الصفر للاحتراف].
كيفية إنشاء المستندات وفتحها:
تسمى ملفات Word المستندات. كلما بدأت مشروعًا جديدًا في Word، ستحتاج إلى إنشاء مستند جديد، والذي يمكن أن يكون إما فارغًا أو من قالب. ستحتاج أيضًا إلى معرفة كيفية فتح مستند موجود.
إنشاء
مستند فارغ جديد:
عند بدء مشروع جديد في Word، ستحتاج غالبًا إلى البدء بمستند فارغ جديد.
[1] حدد علامة التبويب ملف.
ستظهر طريقة عرض
Backstage.
[2] حدد جديد،
ثم انقر على مستند فارغ.
[3] سيظهر مستند فارغ
جديد.
لمعرفة
المزيد من المعلومات:
يمكنك مراجعة المحاضرات التالية:
[1] إنشاء مستندك الأول في Word 2013.
[2] إنشاء مستند من OneDrive للعمل او المؤسسة التعليمية.
فتح مستند موجود:
بالإضافة إلى إنشاء
مستندات جديدة، ستحتاج غالبًا إلى فتح مستند تم حفظه مسبقًا.
[1] انتقل إلى طريقة
عرض Backstage، ثم انقر على "فتح".
[2] حدد الكمبيوتر، ثم انقر على استعراض. بدلاً من ذلك، يمكنك اختيار OneDrive (المعروف سابقًا باسم SkyDrive) لفتح الملفات المخزنة على OneDrive.
[3] يظهر مربع
الحوار فتح. حدد موقع المستند وحدده، ثم انقر على "فتح".
[*] إذا قمت بفتح العرض التقديمي المطلوب مؤخرًا، فيمكنك استعراض المستندات الحديثة بدلاً من البحث
عن الملف.
لمعرفة
المزيد من المعلومات:
يمكنك مراجعة محاضرة: فتح مستند في إصدار سابق من Word
[*] يسمح لك Word 2013 أيضًا بفتح ملفات PDF الموجودة كمستندات قابلة للتحرير. هذا مفيد عندما تريد تعديل ملف PDF.
لمعرفة
المزيد من المعلومات:
يمكنك مراجعة محاضرتنا: تعديل ملفات PDF بدون برامج.
تثبيت مستند:
إذا كنت تعمل بشكل
متكرر مع نفس المستند، فيمكنك تثبيته في طريقة عرض Backstage، للوصول السريع.
[1] انتقل
إلى طريقة عرض Backstage، ثم قم بالنقر فوق فتح. ستظهر مستنداتك
التي تم تحريرها مؤخرًا.
[2] مرر مؤشر
الماوس فوق المستند الذي تريد تثبيته. أيقونة
دبوس ستظهر بجوار المستند. انقر على أيقونة الدبوس.
[3] ستبقى الوثيقة في
المستندات الحديثة. لإلغاء تثبيت مستند، انقر فوق
أيقونة دبوس الضغط مرة أخرى.
[*] يمكنك أيضًا تثبيت المجلدات في طريقة عرض Backstage للوصول السريع. من طريقة عرض Backstage، انقر على فتح وحدد موقع المجلد الذي تريد تثبيته، ثم انقر على أيقونة الدبوس.
استخدام القوالب:
القالب هو مستند مصمم مسبقًا يمكنك استخدامه
لإنشاء مستند جديد بسرعة. غالبًا ما تتضمن القوالب تنسيقًا وتصميمات مخصصة، بحيث يمكنها توفير
الكثير من الوقت والجهد عند بدء مشروع جديد.
إنشاء مستند جديد من قالب:
[1] انقر فوق
علامة التبويب ملف للوصول إلى طريقة
عرض Backstage.
[2] حدد جديد.
ستظهر عدة قوالب أسفل خيار المستند
الفارغ.
[3] حدد قالبًا لمراجعته.
[4] ستظهر معاينة للقالب،
بالإضافة إلى معلومات إضافية حول كيفية
استخدام القالب.
[5] انقر
فوق إنشاء لاستخدام القالب
المحدد.
[6] سيظهر مصنف جديد
مع القالب المحدد.
[*] يمكنك أيضًا تصفح القوالب حسب الفئة أو استخدام شريط البحث للعثور على شيء
أكثر تحديدًا.
[!] من المهم ملاحظة أنه لا يتم إنشاء جميع القوالب بواسطة Microsoft. يتم إنشاء العديد منها بواسطة موفري خدمات خارجيين وحتى
مستخدمين فرديين؛ لذلك قد تعمل بعض القوالب بشكل أفضل من غيرها.
لمعرفة
المزيد من المعلومات:
يمكنك مراجعة محاضرة: إنشاء قالب
وضع التوافق:
في بعض الأحيان قد تحتاج
إلى العمل مع المستندات التي تم إنشاؤها في الإصدارات السابقة من Microsoft Word، مثل Word 2010 أو Word 2007. عند فتح هذه الأنواع من المستندات، ستظهر في وضع التوافق.
يعمل وضع التوافق على تعطيل ميزات معينة؛ لذا
ستتمكن فقط من الوصول إلى الأوامر الموجودة في البرنامج الذي تم استخدامه لإنشاء
المستند. على سبيل المثال، إذا قمت بفتح مستند تم إنشاؤه في Word 2007، فيمكنك فقط استخدام علامات التبويب والأوامر الموجودة في Word 2007.
في الصورة أدناه، يمكنك أن
ترى كيف يمكن أن يؤثر وضع التوافق على الأوامر المتوفرة. نظرًا لأن المستند الموجود على اليسار في وضع التوافق، فإنه
يعرض فقط الأوامر المتوفرة في Word 2007.
للخروج من وضع التوافق،
ستحتاج إلى تحويل المستند إلى نوع الإصدار الحالي. ومع ذلك، إذا كنت تتعاون مع الآخرين الذين لديهم حق الوصول
إلى إصدار سابق من Word فقط، فمن الأفضل ترك المستند في وضع التوافق حتى لا يتغير
التنسيق.
لمعرفة
المزيد من المعلومات:
يمكنك مراجعة محاضرة: فتح مستند في إصدار سابق من Word من Microsoft حول الميزات التي تم
تعطيلها في وضع التوافق.
تحويل مستند:
إذا كنت تريد الوصول
إلى كافة ميزات Word 2013، يمكنك تحويل المستند إلى تنسيق ملف 2013.
[!] لاحظ أن تحويل ملف قد يسبب بعض التغييرات على التخطيط الأصلي للمستند.
[1] انقر فوق
علامة التبويب ملف للوصول إلى طريقة عرض Backstage.
[2] حدد موقع الأمر تحويل وحدده.
[3] سيظهر مربع حوار. انقر فوق موافق لتأكيد ترقية الملف.
[4] سيتم تحويل
المستند إلى أحدث نوع ملف.
محاضرات
مفيدة:
العودة إلى صفحة الدورة:
([00]: كورس وورد Word 2013 من
الصفر للاحتراف) الرابط هنا
المحاضرة السابقة:
([01]: البدء في استخدام وورد | word 2013) الرابط هنا
المحاضرة التالية:
([03]: كيفية حفظ المستندات ومشاركتها | word 2013) الرابط هنا
إلى هنا أكون قد انتهيت بحمد الله تعالى من شرح
محاضرة اليوم، وإلى لقاءات قادمة متجددة ومتميزة -إن شاء الله تعالى- من محاضراتنا
ودوراتنا المجانية.
للمزيد
من الاستفسارات والاستشارات التقنية تابعني على:
[1] تويتر: https://twitter.com/BadrTypist
[2] الفيس: https://www.facebook.com/BadrTypistCenter
ساعدني استمر في تقديم محتوى تعليمي مفيد ينفعك
وينفع غيرك، الموضوع ده هيفرق كتير قوي، وشكرًا مقدمًا.



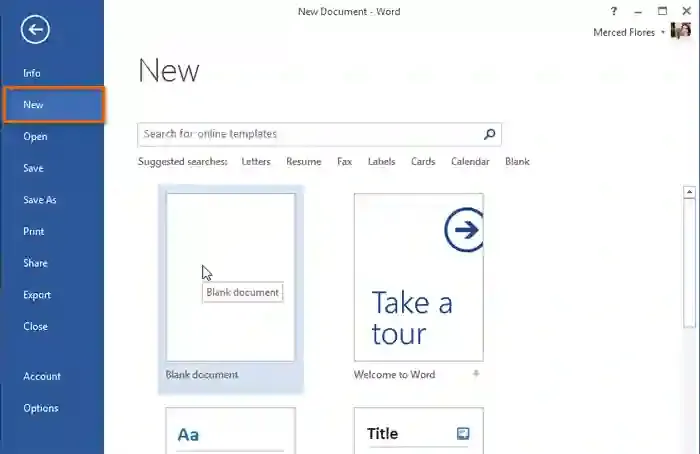
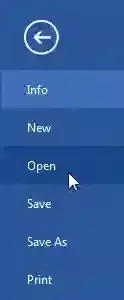
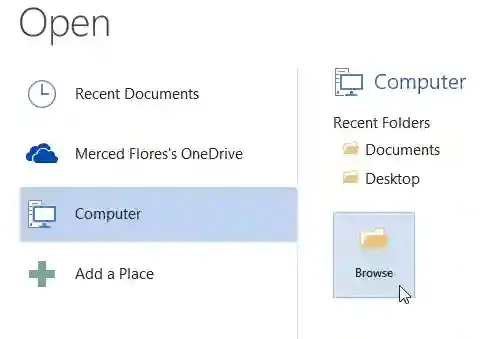
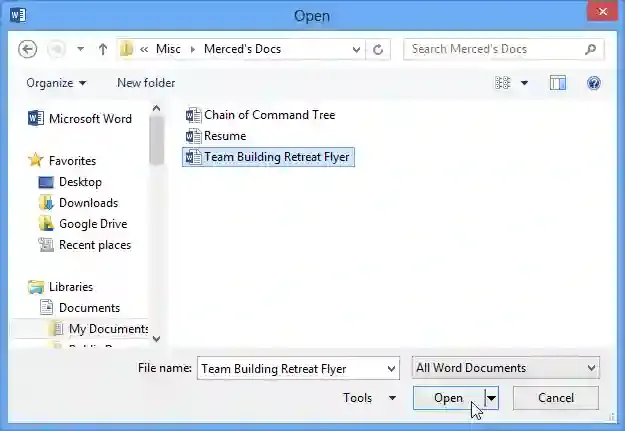
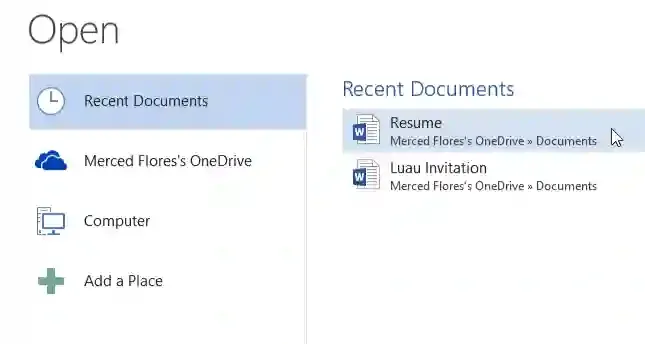
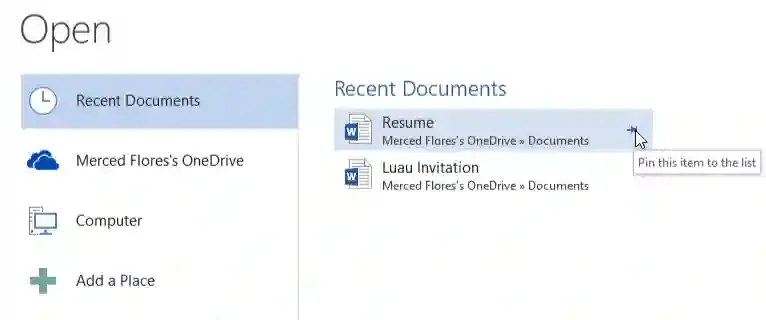
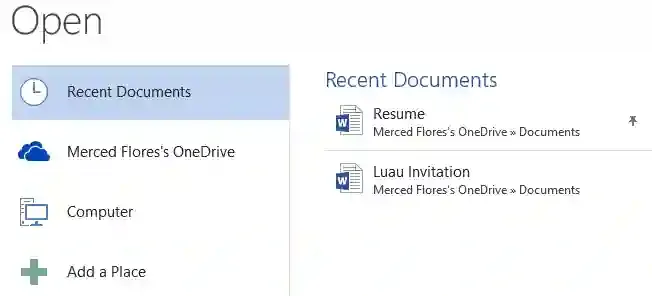
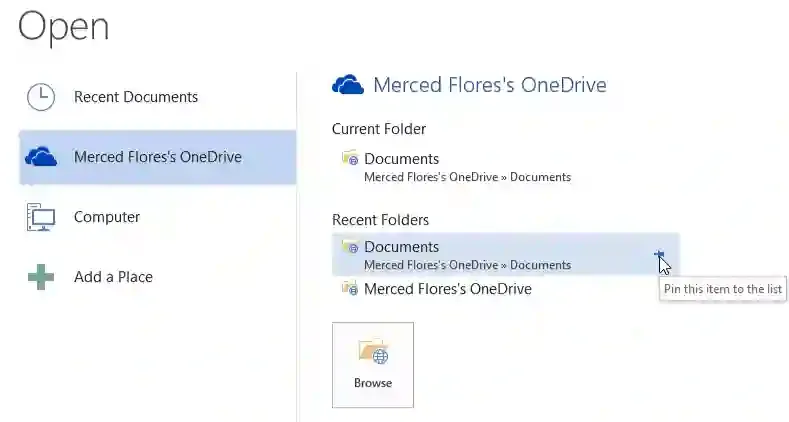
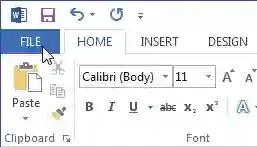
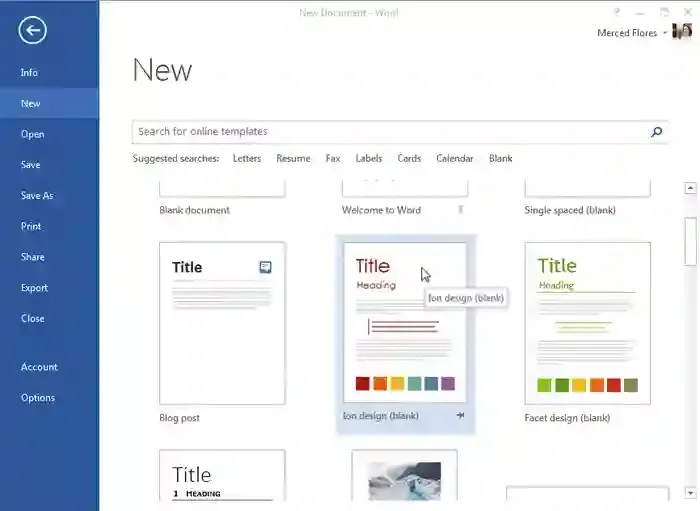

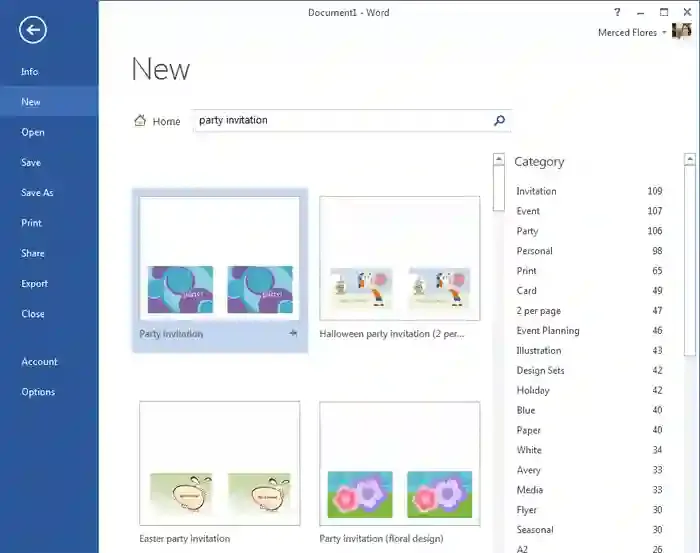
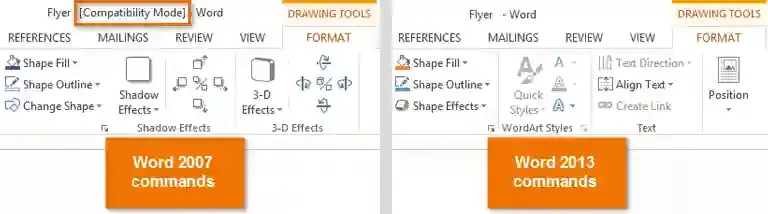
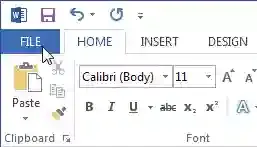
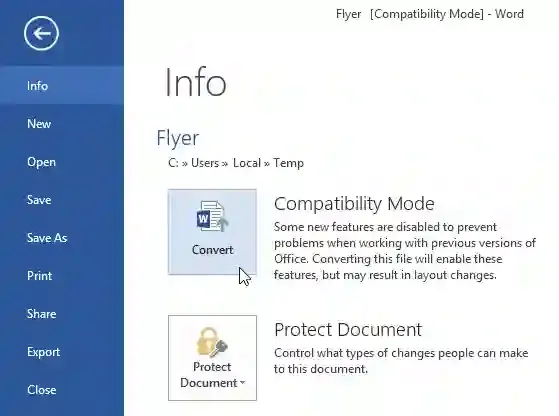
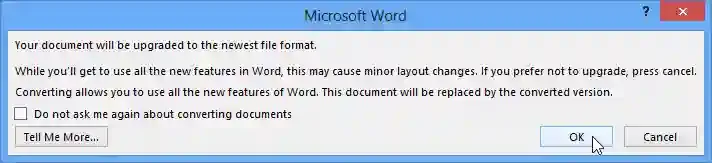

تعليقات
إرسال تعليق