مرحبا بكم مجددًا إخواني
الكرام مُتابعي وزوَّار مدونة
بدر تايبست Badr Typist، إن شاء
الله تعالى سنشرح محاضرة: [البدء في استخدام وورد] احدى محاضرات: [كورس word 2013 من الصفر للاحتراف].
في هذه المحاضرة نتعرَّف على واجهة word 2013، والشريط، وإظهاره، وإخفاؤه، وشريط أدوات الوصول السريع، وإضافة أوامر إليه، والمسطرة، وإظهارها أو إخفائها، وطريقة عرض وراء الكواليس، وطرق عرض المستندات في word 2013.
Word 2013 هو تطبيق لمعالجة النصوص يسمح لك بإنشاء مجموعة متنوعة من المستندات مثل الرسائل والسير
الذاتية والنشرات الإعلانية والتقارير. مع إدخال العديد من الميزات المحسنة - بما في ذلك القدرة على إنشاء المستندات والتعاون في العمل
عليها عبر الإنترنت – يمنحك Word 2013 القدرة على إنجاز المزيد من المهام مع مشاريع معالجة النصوص
الخاصة بك.
التعرَّف على Word 2013:
Word 2013 يشبه Word 2010. إذا كنت قد استخدمت Word 2010 من
قبل، فمن المفترض أن يكون Word 2013 مألوفًا
لك. ولكن إذا كنت جديدًا على Word أو لديك خبرة أكبر في الإصدارات القديمة، فيجب عليك أولاً
قضاء بعض الوقت في التعرف على واجهة Word 2013.
واجهة Word 2013:
عند فتح Word 2013 لأول مرة، ستظهر شاشة بدء تشغيل Word. من هنا، ستتمكن من
إنشاء مستند جديد أو اختيار قالب أو الوصول إلى مستنداتك التي تم تحريرها مؤخرًا.
[*] من شاشة بدء
تشغيل Word، حدد موقع مستند فارغ وحدده للوصول
إلى واجهة Word.
[*] انقر فوق الأزرار
الموجودة في التفاعلية أدناه؛ للتعرف على واجهة Word 2013.
التعامل مع بيئة Word 2013:
إذا كنت قد استخدمت Word 2010 أو 2007 من قبل، فيجب أن
يكون Word 2013 مألوفًا. يستمر في استخدام
ميزات مثل الشريط وشريط أدوات الوصول السريع - حيث ستجد أوامر لتنفيذ المهام الشائعة في Word - بالإضافة إلى طريقة عرض وراء الكواليس Backstage.
الشريط:
يستخدم Word 2013 نظام شريط مبوب بدلاً من القوائم
التقليدية. يحتوي الشريط على علامات تبويب متعددة، تحتوي كل منها على عدة مجموعات من الأوامر. ستستخدم علامات التبويب
هذه لتنفيذ المهام الأكثر شيوعًا في Word.
الشريط الرئيسي:
تمنحك علامة التبويب الصفحة الرئيسية إمكانية الوصول إلى بعض
الأوامر الأكثر استخدامًا للعمل مع Word 2013، بما في ذلك النسخ واللصق والتنسيق ومحاذاة الفقرات واختيار أنماط المستندات. يتم تحديد علامة التبويب الصفحة الرئيسية بشكل افتراضي
كلما قمت بفتح Word.
إدراج:
علامة التبويب إدراج تتيح لك إدراج صور ومخططات وجداول وأشكال وصفحات غلاف والمزيد في المستند،
مما قد يساعدك على توصيل المعلومات بشكل مرئي وإضافة نمط إلى المستند.
تصميم:
تمنحك علامة
التبويب تصميم إمكانية الوصول إلى
مجموعة متنوعة من أدوات التصميم، بما في ذلك تنسيق المستند والتأثيرات وحدود الصفحة، والتي يمكن أن
تعطي المستند مظهرًا مصقولاً.
تخطيط:
تسمح لك علامة
التبويب تخطيط الصفحة بتغيير تنسيق الطباعة للمستند، بما في
ذلك عرض الهامش واتجاه الصفحة وفواصل الصفحات. ستكون هذه الأوامر مفيدة
بشكل خاص عند التحضير لطباعة مستند.
مراجع:
تتيح لك علامة
التبويب مراجع إدراج تعليقات توضيحية إلى
المستند، مثل الحواشي السفلية والمراجع
والاقتباسات. من هنا، يمكنك أيضًا إضافة جدول المحتويات وتسميات توضيحية. هذه الأوامر مفيدة بشكل
خاص عند إنشاء الأوراق الأكاديمية.
مراسلات:
يمكنك استخدام ميزة دمج المراسلات في علامة
التبويب مراسلات لإنشاء الرسائل ومغلفات العناوين وإنشاء تسميات بسرعة. هذا مفيد
بشكل خاص عندما تحتاج إلى إرسال خطاب إلى العديد من المستلمين.
مراجعة:
يمكنك استخدام علامة
التبويب مراجعة للوصول إلى ميزات التحرير الفعالة في Word، بما في ذلك إضافة التعليقات وتتبع التغييرات. تسهل هذه الميزات مشاركة المستندات والتعاون في العمل عليها.
عرض:
تتيح لك علامة
التبويب عرض التبديل بين طرق العرض المختلفة
للمستند وتقسيم الشاشة لعرض جزأين من
المستند في وقت واحد. ستكون هذه الأوامر مفيدة أيضا عند التحضير لطباعة مستند.
السياقية:
ستظهر علامات
التبويب السياقية على الشريط عندما
تعمل مع عناصر معينة، مثل الجداول والصور. تحتوي علامات التبويب هذه على مجموعات أوامر خاصة يمكنها
مساعدتك في تنسيق هذه العناصر حسب الحاجة.
[*] قد تقوم بعض البرامج، مثل Adobe Acrobat Reader، بتثبيت علامات
تبويب إضافية على الشريط. تسمى علامات التبويب هذه الوظائف الإضافية.
لمزيد من المعلومات:
يمكنك قراءة محاضرة: الجديد في Word 2013.
إظهار الشريط وإخفاؤه:
تم تصميم الشريط
للاستجابة لمهمتك الحالية، ولكن يمكنك اختيار تصغير الشريط إذا وجدت أنه يشغل مساحة كبيرة جدًا على الشاشة.
[1] انقر
فوق السهم خيارات عرض الشريط في
الزاوية العلوية اليسرى من الشريط.
[2] حدد خيار
التصغير المطلوب من القائمة المنسدلة:
إخفاء الشريط تلقائيًا:
يقوم الإخفاء التلقائي بعرض
المستند في وضع ملء الشاشة ويخفي الشريط تمامًا من العرض. لإظهار
الشريط، انقر فوق الأمر توسيع الشريط في أعلى
الشاشة.
إظهار علامات التبويب:
يخفي هذا الخيار جميع
مجموعات الأوامر عندما لا تكون قيد الاستخدام، ولكن ستظل علامات
التبويب مرئية. لإظهار الشريط، ما عليك سوى
النقر فوق علامة تبويب.
إظهار علامات التبويب والأوامر:
يعمل هذا الخيار على تكبير
الشريط إلى أقصى حد. ستكون جميع علامات التبويب والأوامر مرئية. يتم تحديد هذا
الخيار بشكل افتراضي عند فتح Word لأول مرة.
لمزيد من المعلومات:
[1] لمعرفة كيفية إضافة علامات تبويب وأوامر مخصصة إلى الشريط، راجع محاضرة: تخصيص الشريط.
[2] لمعرفة كيفية استخدام
الشريط مع الأجهزة التي تعمل باللمس، راجع محاضرة:
تمكين وضع اللمس: (جارٍ
الإعداد.. رجاء المتابعة).
شريط أدوات الوصول السريع:
يتيح لك شريط أدوات الوصول السريع، الموجود أعلى الشريط
مباشرة، الوصول إلى الأوامر الشائعة بغض النظر عن علامة التبويب المحددة. بشكل
افتراضي، يعرض أوامر الحفظ والتراجع والإعادة. يمكنك إضافة أوامر أخرى حسب احتياجاتك.
إضافة أوامر إلى شريط
أدوات الوصول السريع:
[1] انقر
على السهم المنسدل الموجود على
يسار شريط أدوات الوصول السريع.
[2] حدد الأمر الذي
تريد إضافته من القائمة المنسدلة. للاختيار من بين المزيد من الأوامر، اختر
المزيد من الأوامر.
[3] ستتم إضافة الأمر إلى شريط أدوات
الوصول السريع.
المسطرة:
توجد المسطرة في الجزء العلوي
وإلى يسار المستند. تجعل من السهل ضبط المستند بدقة. إذا أردت، يمكنك إخفاء المسطرة لإنشاء
مساحة شاشة أكبر.
إظهار المسطرة أو
إخفائها:
[1] انقر فوق علامة التبويب عرض.
[2] انقر على
خانة الاختيار بجوار المسطرة لإظهار أو إخفاء المسطرة.
عرض وراء الكواليس Backstage:
تمنحك طريقة عرض Backstage خيارات متعددة لحفظ المستند وفتحه وطباعته ومشاركته.
الوصول إلى طريقة عرض
وراء الكواليس:
[1] انقر فوق علامة
التبويب ملف على الشريط.
ستظهر طريقة عرض الكواليس.
[*] انقر على الأزرار الموجودة في التفاعلية أدناه، لمعرفة المزيد حول استخدام
طريقة عرض وراء الكواليس Backstage.
طرق عرض المستندات:
يحتوي Word 2013 على مجموعة متنوعة من
خيارات العرض التي تغير طريقة عرض المستند. يمكنك اختيار عرض المستند في وضع القراءة أو تخطيط الطباعة أو تخطيط الويب. يمكن أن تكون طرق العرض
هذه مفيدة لمهام مختلفة، خاصة إذا كنت تخطط لطباعة المستند.
تبديل طرق عرض المستندات:
من السهل
التبديل بين طرق عرض المستندات المختلفة. ما عليك سوى تحديد موقع أمر عرض
المستند المطلوب وتحديده في الركن الأيمن السفلي من نافذة Word.
خيارات عرض المستندات:
وضع القراءة:
في طريقة العرض هذه،
يتم إخفاء كافة أوامر التحرير
بحيث يملأ المستند الشاشة. تظهر الأسهم على الجانب الأيسر والأيمن من الشاشة حتى
تتمكن من التبديل بين صفحات المستند، تُعد طريقة العرض هذه رائعة لقراءة كميات
كبيرة من النصوص أو مراجعة عملك ببساطة.
تخطيط الطباعة:
هذه هي طريقة العرض
الافتراضية، حيث يمكنك إنشاء المستند وتحريره. توجد فواصل صفحات بين كل صفحة، تشير
إلى كيفية ظهور المستند عند طباعته.
تخطيط ويب:
تعمل طريقة العرض هذه على
إزالة فواصل الصفحات. يمكن أن يساعدك في تصور كيفية عرض المستند كصفحة ويب، والتي
قد تكون مفيدة إذا كنت تستخدم Word لنشر المحتوى
عبر الإنترنت.
التكبير والتصغير:
للتكبير أو التصغير، انقر
فوق شريط تمرير التحكم في التكبير / التصغير واسحبه في الركن الأيمن السفلي من
نافذة Word. يمكنك أيضًا
تحديد الأمرين + أو - للتكبير أو التصغير بزيادات أصغر. يعرض الرقم الموجود بجوار
شريط التمرير النسبة المئوية الحالية للتكبير / التصغير، والتي تسمى أيضًا مستوى
التكبير / التصغير.
[*] إذا كان المستند يحتوي على العديد من الصفحات، فإن Word 2013 يحتوي على ميزة جديدة
مفيدة تسمى "استئناف القراءة" تسمح لك بفتح المستند إلى آخر صفحة كنت تعرضها. عند فتح
مستند محفوظ، ابحث عن أيقونة الإشارة المرجعية لتظهر على الشاشة. مرر مؤشر الماوس فوق الإشارة
المرجعية، وسيسألك Word عما إذا كنت تريد المتابعة من حيث توقفت.
ص (27.)
لمزيد من المعلومات:
يمكنك قراءة محاضرة: Word بالنسبة للمستخدمين الجدد.
محاضرات مفيدة:
العودة إلى صفحة
الدورة:
([00]: كورس word 2013 من الصفر للاحتراف) الرابط هنا
المحاضرة التالية:
([02]: كيفية إنشاء المستندات وفتحها | word 2013) الرابط هنا
إلى هنا أكون قد انتهيت بحمد الله تعالى من شرح
محاضرة اليوم، وإلى لقاءات قادمة متجددة ومتميزة -إن شاء الله تعالى- من محاضراتنا
ودوراتنا المجانية.
عند وجود أي تساؤل لا تتردد - مشكورًا- في كتابته
في التعليقات أو التواصل معي على رسائل صفحة: مركز بدر تايبست لصف وتنسيق وفهرسة الكتب والرسائل العلمية.
ساعدني استمر في تقديم محتوى تعليمي مفيد ينفعك
وينفع غيرك، الموضوع ده هيفرق كتير قوي، وشكرًا مقدمًا.


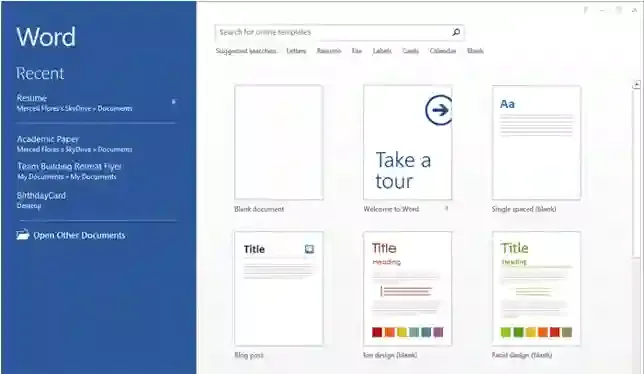
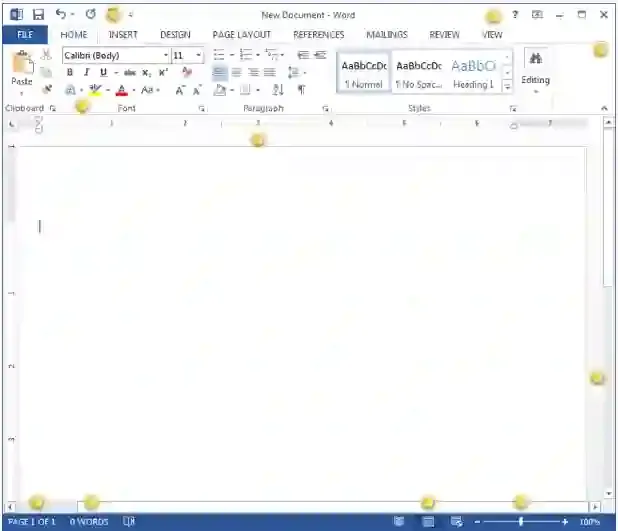









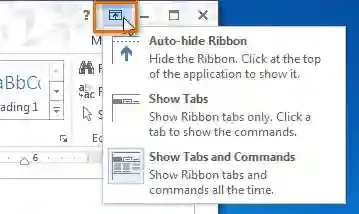
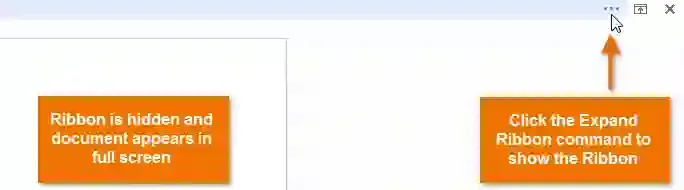
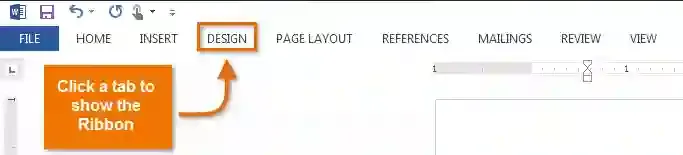
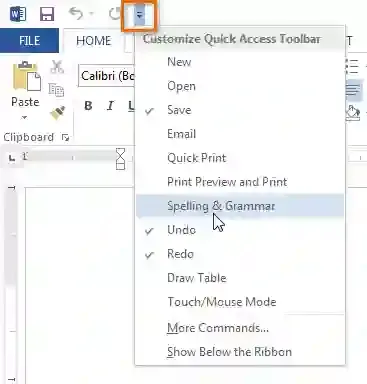
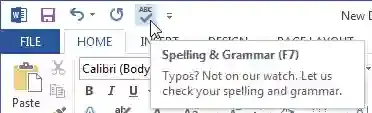
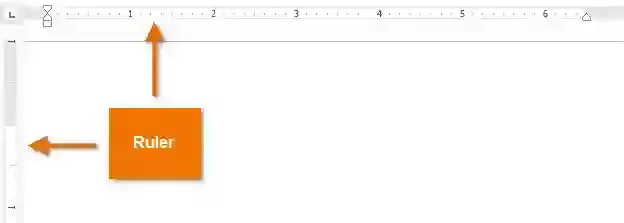
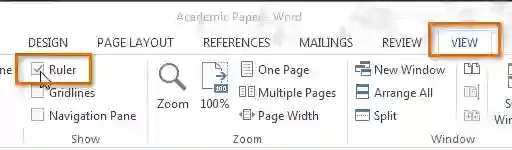
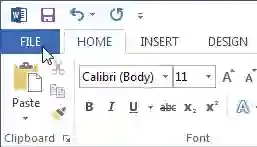
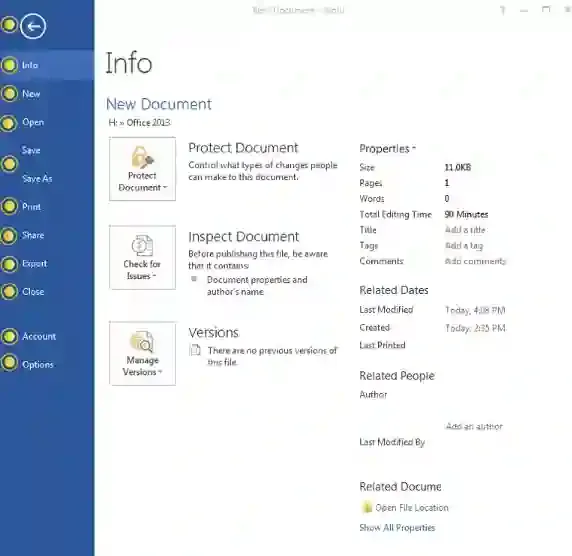




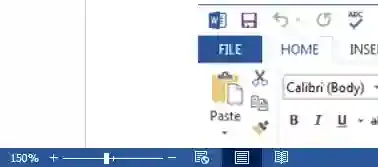
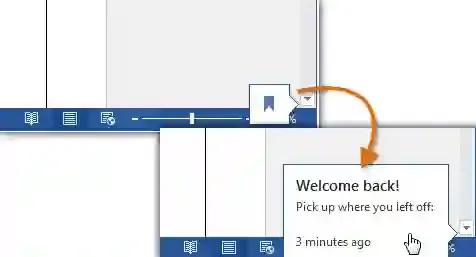

ماشاء الله، ربنا يجزيك حضرتك خير على كل المعلومات
ردحذف