[27]: أساسيات الجداول
المحورية | اكسيل
2016 Microsoft
Excel
مرحبا بكم مجددًا إخواني
الكرام مُتابعي وزوَّار مدونة
بدر تايبست Badr Typist، إن شاء
الله تعالى سنشرح محاضرة: أساسيات الجداول المحورية من محاضرات: (دورة اكسيل 2016 Microsoft Excel).
في هذه المحاضرة سنتعلَّم
كيفية إنشاء واستخدام الجداول المحورية Pivot Tables في Excel لتحليل
بيانات أقوى في اكسيل 2016.
مقدمة عن أساسيات الجداول المحورية:
عندما يكون لديك الكثير من
البيانات، قد يكون من الصعب في بعض الأحيان تحليل جميع المعلومات الموجودة في ورقة
العمل الخاصة بك. يمكن أن تساعد الجداول المحورية PivotTables في جعل أوراق العمل الخاصة بك أكثر قابلية للإدارة من
خلال تلخيص بياناتك والسماح
لك بمعالجتها بطرق مختلفة.
استخدام PivotTables للإجابة على الأسئلة:
تأمل المثال أدناه. لنفترض
أننا أردنا الإجابة على السؤال ما هو المبلغ الذي يبيعه كل مندوب مبيعات؟ الإجابة
عليه يمكن أن تستغرق وقتًا طويلاً وقد تكون صعبة. حيث يظهر كل مندوب مبيعات في
صفوف متعددة، وسنحتاج إلى تجميع جميع طلباته المختلفة بشكل فردي. يمكننا استخدام أمر
الإجمالي الفرعي Subtotal للمساعدة في العثور على الإجمالي لكل مندوب مبيعات، ولكن سيظل
لدينا الكثير من البيانات التي يجب العمل معها.
لحسن الحظ، يمكن للجداول
المحورية PivotTable حساب البيانات وتلخيصها على الفور بطريقة
تجعل قراءتها أسهل بكثير. عند الانتهاء، سيبدو PivotTable كالتالي:
بمجرد إنشاء الجدول
المحوري PivotTable، يمكنك استخدامه للإجابة على أسئلة مختلفة عن طريق إعادة
ترتيب البيانات أو تعديلها. على سبيل المثال،
لنفترض أننا أردنا الإجابة عن: ما هو إجمالي مبلغ المبيعات في كل شهر؟ يمكننا
تعديل الجدول المحوري PivotTable ليبدو
كما يلي:
إنشاء جدول محوري PivotTable:
[1] حدد الجدول أو الخلايا (بما
في ذلك رؤوس الأعمدة) التي تريد تضمينها في الجدول المحوري PivotTable.
[2] من علامة التبويب إدراج، انقر فوق الأمر الجدول المحوري PivotTable.
[3] سيظهر مربع الحوار إنشاء الجدول المحوري PivotTable. اختر إعداداتك، ثم انقر على موافق.
في مثالنا، سنستخدم جدول1 كبيانات المصدر الخاصة بنا ونضع الجدول المحوري
PivotTable في ورقة عمل جديدة.
[4] سيظهر الجدول المحوري PivotTable وقائمة الحقول فارغان في ورقة عمل جديدة.
[5] بمجرد إنشاء الجدول المحوري PivotTable، ستحتاج إلى تحديد الحقول التي تريد إضافتها. كل
حقل هو ببساطة رأس عمود من البيانات
المصدر. في قائمة حقول PivotTable، حدد المربع الخاص بكل حقل تريد إضافته. في مثالنا، نريد
معرفة إجمالي المبلغ المباع من قبل كل
مندوب مبيعات، لذلك سنتحقق من
حقلي مندوب المبيعات ومبلغ الطلب.
[6] ستتم إضافة الحقول المحددة إلى أحد المجالات الأربعة
أدناه. في مثالنا، تمت إضافة الحقل مندوب المبيعات إلى
منطقة الصفوف، بينما تمت إضافة مبلغ
الطلب إلى القيم. بدلاً من ذلك،
يمكنك سحب الحقول وإفلاتها مباشرة
في المنطقة المطلوبة.
[7] سيقوم الجدول المحوري PivotTable بحساب الحقول المحددة وتلخيصها. في مثالنا، يعرض الجدول
المحوري PivotTable المبلغ الذي باعه كل مندوب مبيعات.
[*] تمامًا كما هو الحال مع جداول البيانات العادية، يمكنك فرز
البيانات في PivotTable باستخدام الأمر فرز
وتصفية في علامة التبويب الصفحة الرئيسية. يمكنك أيضًا تطبيق
أي نوع من تنسيق الأرقام الذي تريده. على
سبيل المثال، قد ترغب في تغيير تنسيق الأرقام إلى العملة.
ومع ذلك، يجب أن تدرك أن بعض أنواع التنسيق قد تختفي عند تعديل الجدول المحوري PivotTable.
[!] إذا قمت بتغيير أي من البيانات الموجودة في ورقة العمل المصدر، فلن يتم
تحديث الجدول المحوري PivotTable تلقائيًا. لتحديثه يدويًا، حدد الجدول المحوري PivotTable ثم
انتقل إلى تحليل > تحديث.
لمعرفة المزيد:
يمكنك قراءة محاضرة: إنشاء PivotTable لتحليل بيانات
ورقة العمل.
البيانات المحورية PivotTables:
أحد أفضل الأشياء في الجداول
المحورية PivotTables هو أنه يمكنها تحويل بياناتك بسرعة
- أو إعادة تنظيمها - مما يسمح لك بفحص ورقة العمل بعدة طرق. يمكن أن تساعدك
البيانات المحورية في الإجابة على أسئلة مختلفة، بل تجربة بياناتك
لاكتشاف اتجاهات وأنماط جديدة.
إضافة أعمدة:
حتى الآن، لم يظهر الجدول
المحوري PivotTable سوى عمود واحد من البيانات في
كل مرة. لإظهار أعمدة متعددة، ستحتاج إلى إضافة
حقل إلى منطقة الأعمدة.
[1] اسحب حقلاً من قائمة الحقول إلى
ناحية الأعمدة. في مثالنا، سنستخدم
حقل الشهر.
[2] سيتضمن الجدول المحوري PivotTable أعمدة متعددة. في مثالنا، يوجد الآن عمود للمبيعات
الشهرية لكل شخص، بالإضافة إلى المجموع
الكلي.
تغيير صف أو عمود:
يمكن أن يمنحك تغيير صف
أو عمود منظورًا مختلفًا تمامًا لبياناتك. كل ما عليك فعله هو إزالة الحقل
المعني، ثم استبداله بآخر.
[1] اسحب الحقل الذي تريد إزالته من منطقته
الحالية. يمكنك أيضا إلغاء تحديد المربع المناسب
في قائمة الحقول. في هذا المثال،
أزلنا حقلي الشهر ومندوب
المبيعات.
[2] اسحب حقلاً جديدًا إلى المنطقة
المطلوبة. في مثالنا، سنضع حقل المنطقة أسفل الصفوف.
[3] سيتم ضبط الجدول المحوري PivotTable - أو محوره - لإظهار
البيانات الجديدة. في مثالنا، يظهر الآن المبلغ الذي تبيعه
في كل منطقة.
محاضرات مفيدة:
العودة إلى صفحة
الدورة:
(كورس اكسيل Excel 2016 من الصفر للاحتراف) من هنا
المحاضرة السابقة:
([26]: كيفية فحص المصنفات وحمايتها | اكسيل 2016 Excel) من هنا
المحاضرة التالية:
([28]: خصائص وإعدادات الجداول المحورية | اكسيل 2016 Excel) من هنا
إلى هنا أكون قد انتهيت بحمد الله تعالى من شرح
محاضرة اليوم، وإلى لقاءات قادمة متجددة ومتميزة -إن شاء الله تعالى- من محاضراتنا
ودوراتنا المجانية.
قم مشكورًا بكتابة رأيك في المحاضرة في خانة
التعليقات أسفل المحاضرة في المدوَّنة، أو مراسلتي على: مركز بدر تايبست لصف وتنسيق وفهرسة الكتب والرسائل العلمية.
وإن شاء الله تعالى سأجيبك فور قراءتي رأيك.
شيّر وساعد غيرك يتعلم؛ فربما جعلك الله سببًا في
مساعدة من لا يملك المال مقابل العلم؛ فالدال علي الخير كفاعله.














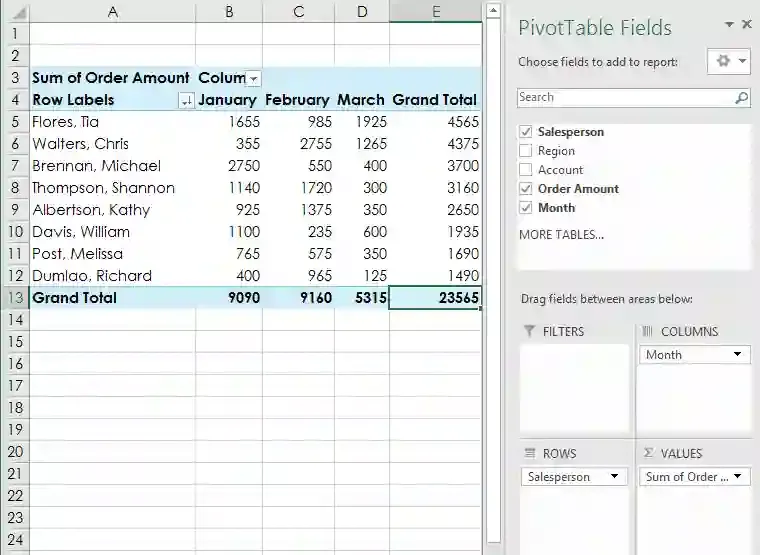






![[30]: ما هي الأنماط المرجعية؟ | اكسيل 2016 Microsoft Excel](https://blogger.googleusercontent.com/img/b/R29vZ2xl/AVvXsEjioNnZJrzGZIIDxPT1aEgNJMm0RXrj-8Uh3YKbGte9GXIOylm3qs46UGy_tJ5tnwk6gXajRjh0IyF_CjrLGKIPUBw4zf0oqpthzrrMybKLS-EIFkMKjmX2xZW_JHnIdPkOsWtLiT3JT1iNfgmr9EC3R4y-LplZZvVAO9URwlQK8DFU6LguE1ZpSEHn5A/s72-c/image1.webp)
![[29]: تحليل ماذا لو؟ | اكسيل 2016 Microsoft Excel](https://blogger.googleusercontent.com/img/b/R29vZ2xl/AVvXsEi1LsLizLnkSu_mftp0Pgr1Xl1cN-zOKLB0MTfxTU9YRnxv62gN59_iIR1MgjqQcIcUQq9ZKsaNCedD8IhOVDBrLuC0wuPDD95PIYuvuFO0V77jzWd5WZGWlLTEcuxrIRURAhmbctbaBhP28LpUAh9TJzZ5tMIPKOtu2zXqNvTKWys-jyHTtrjgK7uiEw/s72-c/image1.webp)
![[28]: خصائص وإعدادات الجداول المحورية | اكسيل 2016 Microsoft Excel](https://blogger.googleusercontent.com/img/b/R29vZ2xl/AVvXsEg5s1DthKHb8WCNkf6zaPaR0Mduzc9xdus66zgP2QuT6pJgd7DmyBr2tE0HXDFgcBRxmU-QSnb7A1ZT6lFoeJK8hjteHUKMDSVEhO-y1aHrIC9n98gMLCIDMiuWVN2FPYUyp28H1wCeFUODy5SvhIV0E3OZ3tskVKsWmf2dGuZIyQfeadRCiX-H9TUsjA/s72-c/image1.webp)
![[27]: أساسيات الجداول المحورية | اكسيل 2016 Microsoft Excel](https://blogger.googleusercontent.com/img/b/R29vZ2xl/AVvXsEgMO4xWqUw-2bG9lsbmHbQXgwWa-axqshFuD2LpmbX8HnEPfUoSlg52z5RCWMlmUhnpENzbkPcCJobZEb3sx287hbuLchm38sQOyBgKeK0Xg9SS4diq4k8ZRcbA0RjyBLyTwLplGASzzsZl9dbjZNJk6p9j_RI6S-DB_t_SJz-gqrPysJdVaVN4BVrwsg/s72-c/image1.webp)
تعليقات
إرسال تعليق