السلام عليكم ورحمة الله وبركاته، وأهلاً وسهلاُ بكم من جديد متابعينا الكرام في محاضرة جديدة مهمة جدًا، نحاول فريق تحرير مدونة بدر تايبست Badr Typist، اختيار مواضيع رائجة وشرحها لكم بطريقة بسيطة مباشرة بعيدًا عن التعقيد.
كيفية تنسيق
الأعمدة وتعديلها في word 2013:
ضمن سلسلة [كورس word 2013 من الصفر
للاحتراف] سنتكلم اليوم عن
كيفية تنسيق الأعمدة وتعديلها، حيث نقوم بعرض معلومات
عن: كيفية إضافة الأعمدة إلى المستند، وحذفها،
والتحكم في عددها، والتباعد بينها وتخطيطها وتنسيقها، بحيث تنساب النصوص والرسومات تلقائيًا من عمود
إلى التالي، وكل الخيارات،
والتفاصيل الخاصة بالأعمدة في الوورد.
مقدمة عن الأعمدة وتعديلها في word 2013:
في بعض الأحيان من الأفضل
عرض المعلومات التي تقوم بتضمينها في المستند على شكل أعمدة.
لا تساعد الأعمدة
في تحسين قابلية القراءة فقط؛ بل غالبًا ما تتم كتابة بعض أنواع المستندات، مثل:
مقالات الصحف والنشرات الإخبارية والنشرات الإعلانية، بتنسيق عمود.
يسمح لك word 2013 أيضًا بتعديل الأعمدة
الخاصة بك عن طريق إضافة فواصل
أعمدة.
إضافة أعمدة إلى مستند:
1. حدد النص الذي تريد تنسيقه.
2. حدد علامة التبويب تخطيط الصفحة، ثم انقر على الأمر أعمدة. ستظهر قائمة منسدلة.
3. حدد عدد الأعمدة
التي تريد إنشاؤها.
4. سيتم تنسيق النص في أعمدة.
لمعرفة المزيد من المعلومات:
تفضل بمراجعة محاضرة: إدراج فاصل أعمدة.
إزالة أعمدة في مستند:
لإزالة تنسيق الأعمدة،
ضع نقطة الإدراج في أي مكان في الأعمدة، ثم انقر على الأمر أعمدة في علامة التبويب تخطيط
الصفحة. حدد واحدًا من القائمة المنسدلة التي تظهر.
تلميح: لا تقتصر اختيارات الأعمدة
على القائمة المنسدلة التي تظهر. حدد
المزيد من الأعمدة، في أسفل القائمة للوصول إلى مربع الحوار أعمدة. انقر على الأسهم الموجودة بجوار عدد الأعمدة: لضبط
عدد الأعمدة.
تلميح: إذا كنت تريد ضبط تباعد الأعمدة
ومحاذاتها، فانقر مع الاستمرار واسحب علامات
المسافة البادئة الموجودة على المسطرة، حتى تظهر الأعمدة بالطريقة التي تريدها.
لمعرفة المزيد من المعلومات:
تفضل بمراجعة محاضرة: ضبط عرض الأعمدة على صفحة.
إضافة أو
إزالة فواصل أعمدة في word 2013:
بمجرد إنشاء أعمدة،
سيتدفق النص تلقائيًا من عمود إلى آخر؛ ولكن في بعض الأحيان، قد ترغب في
التحكم بالضبط في المكان الذي يبدأ فيه كل عمود. يمكنك القيام بذلك عن طريق
إنشاء أو إزالة فاصل أعمدة.
تلميح: سيقوم اختصار لوحة المفاتيح Ctrl+Shift+Enter
أيضاً بإدراج فاصل أعمدة في المكان الذي وضعت فيه المؤشر.
إضافة فواصل أعمدة:
في مثالنا أدناه، سنضيف
فاصل أعمدة سينتقل النص إلى بداية العمود التالي.
1. ضع نقطة الإدراج في بداية النص الذي تريد نقله.
2. حدد علامة التبويب تخطيط الصفحة، ثم انقر على الأمر فواصل. ستظهر قائمة منسدلة.
3. حدد عمود من القائمة.
4. سينتقل النص إلى بداية العمود.
في مثالنا، انتقل إلى بداية العمود التالي.
إزالة فواصل أعمدة:
1. بشكل افتراضي، تكون
الفواصل مخفية. إذا كنت ترغب في إظهار الفواصل في المستند، انقر فوق الأمر إظهار/ إخفاء
في علامة التبويب الرئيسية.
2. ضع نقطة الإدراج إلى يسار
الفاصل الذي تريد حذفه.
3. اضغط على مفتاح الحذف
لإزالة الفاصل.
لمعرفة المزيد من المعلومات:
تفضل بمراجعة محاضرتنا: كيفية استخدام فواصل المقاطع وفواصل الصفحات.
محاضرات
مفيدة:
العودة إلى صفحة الدورة:
كورس word 2013 من
الصفر للاحتراف
المحاضرة السابقة:
12. كيفية استخدام فواصل المقاطع وفواصل الصفحات في word 2013
المحاضرة التالية:
14. فهم الرأس والتذييل وأرقام الصفحات في word 2013
هكذا نكون قد انتهينا من شرح محاضرتنا: كيفية تنسيق الأعمدة وتعديلها في word 2013، نرجو أن نكون قد أوصلنا جميع المعلومات
بطريقة جميلة ولطيفة.
لا تنسوا أن تبقوا على إطلاع دائم على مدونة
بدر تايبست Badr
Typist
التي تهتم بكل ما هو جديد وحصري وآمن.
في حالة وجود استفسارات أو استشارات أو
تريدون أن نتحدث عن موضوعات معينة راسلونا على بريد المدونة.
فضلاً
وليس أمرًا أدعمنا بـ إعجاب وتعليق ومشاركة؛ للاستمرار في تقديم محتوى تعليمي
مفيد.



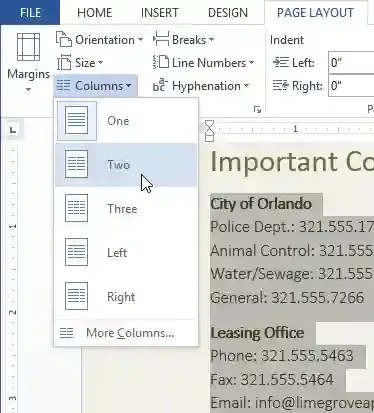
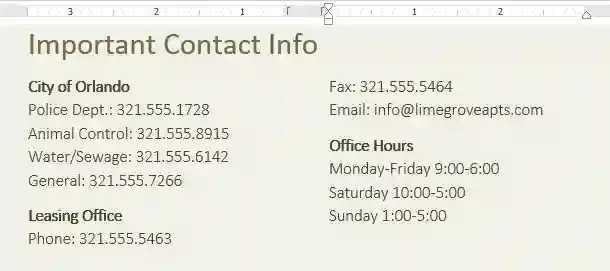

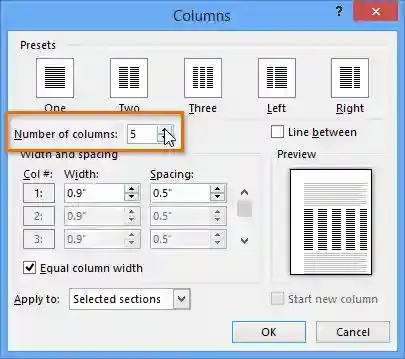
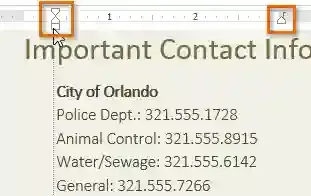
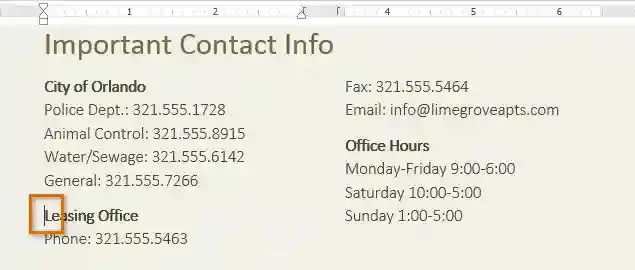
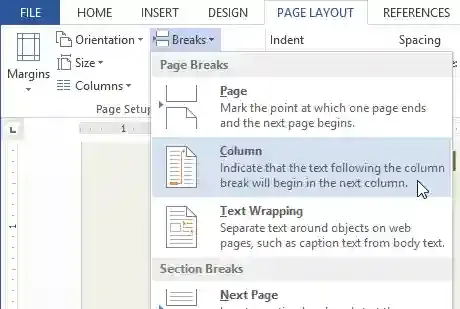
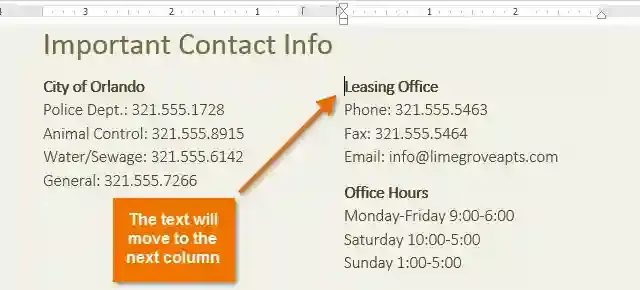

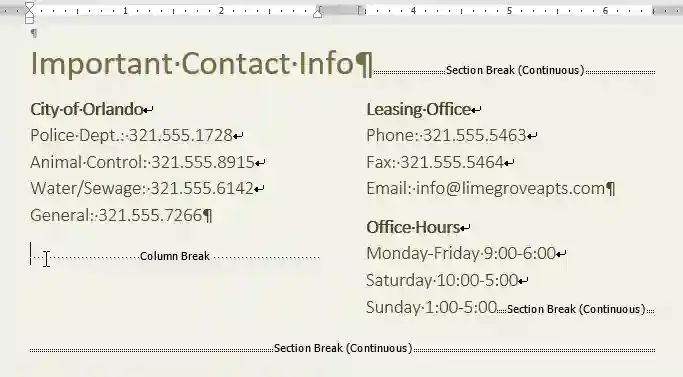
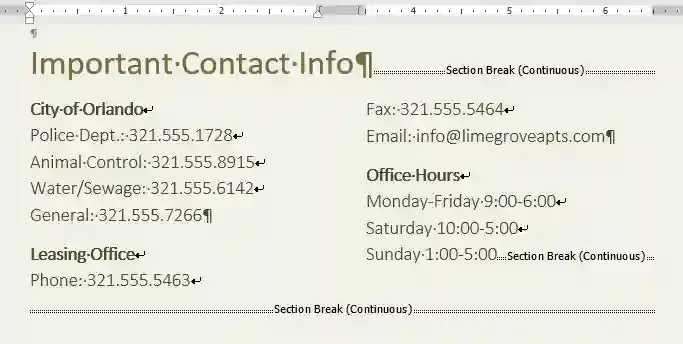

تعليقات
إرسال تعليق