السلام عليكم ورحمة الله وبركاته، وأهلاً وسهلاُ بكم من جديد متابعينا الكرام في محاضرة جديدة مهمة جدًا، نحاول فريق تحرير مدونة بدر تايبست Badr Typist، اختيار مواضيع رائجة والتكلم عنها وشرحها لكم بالتفصيل وبطرق بسيطة وسهلة.
كيفية استخدام فواصل المقاطع وفواصل الصفحات في word 2013:
كيفية استخدام فواصل المقاطع وفواصل الصفحات. في هذه المحاضرة
نتعرَّف على أنواع الفواصل المقطعية،
والفرق بين كل نوع، ومتى نحتاجها، وكيفية الاستفادة منها، وكيفية إدراجها أو حذفها في word 2013. وهي
احدى محاضرات: [كورس word 2013 من الصفر
للاحتراف].
يمكن أن تؤدي إضافة فواصل للمستند إلى جعله
يبدو أكثر تنظيمًا ويمكن أن يحسن تدفق النص. استنادًا إلى الطريقة التي تريد بها تغيير ترقيم الصفحات أو
تنسيق المستند، يمكنك تطبيق فاصل صفحات أو فاصل مقطعي.
متى نحتاج فواصل المقاطع
وفواصل الصفحات في word 2013؟:
بصفة عامة عندما نريد عمل صفحات مختلفة
التنسيق والإعدادات داخل مستند واحد، ومن أمثلة ذلك:
- جعل جزء من الملف بالترقيم اللاتيني وجزء آخر بالترقيم الإنجليزي اللي متعودين عليه.
- جعل ترقيم الصفحات يبدأ من صفحة معينة، مثلاً من الصفحة العاشرة.
- جعل بداية الفصل في صفحة فردي أو زوجي مهما عملت تعديلات في الملف.
- جعل رؤوس الصفحات مختلفة في المستند، مثلاً: كتاب أو رسالة، يتم وضع عنوان الفصل الأول في رأس الصفحات الخاصة بالفصل الأول، وعنوان الفصل الثاني ضمن صفحات الفصل الثاني وهكذا.
- جعل صفحة عرضية داخل عدة صفحات طولية في المستند بدون التأثير على بقية الملف.
- فصل فقرة عن قائمة مكونة من عمودين؛ لتبقى في صورة عمود واحد بدل من عمودين أو العكس.
لمعرفة
المزيد من المعلومات:
يمكنك مراجعة محاضرة: استخدام فواصل المقاطع لتغيير التخطيط أو التنسيق في مقطع واحد من المستند.
إدراج فاصل صفحات:
تسمح لك فواصل الصفحات بنقل النص إلى
الصفحة التالية قبل الوصول إلى نهاية الصفحة. يمكنك استخدام فاصل صفحات إذا كنت تكتب ورقة تحتوي على صفحة
عنوان لضمان بدايتها في صفحة جديدة.
في مثالنا، ينقسم الرسم البياني بين صفحتين. سنضيف فاصل صفحات بحيث يكون المخطط كله في صفحة واحدة.
[1] ضع نقطة
الإدراج حيث تريد إنشاء الفاصل. في مثالنا، سنضعه في بداية الرسم البياني.
[2] ضمن علامة التبويب إدراج، انقر فوق الأمر فاصل صفحات. بدلاً من ذلك، يمكنك الضغط على Ctrl+Enter على
لوحة المفاتيح.
[3] سيتم تطبيق فاصل
الصفحات على المستند، وسينتقل النص إلى الصفحة التالية.
في مثالنا، انتقل المخطط إلى الصفحة التالية.
[*] بشكل افتراضي، تكون الفواصل
مخفية. إذا كنت تريد إظهار الفواصل في المستند، فانقر فوق
الأمر إظهار/إخفاء.
لمعرفة
المزيد من المعلومات: يمكنك مراجعة محاضرة: إدراج فاصل مقطعي.
أنواع الفواصل
المقطعية في word 2013:
تنشئ فواصل المقاطع حاجزًا بين أجزاء المستند، مما يسمح لك بتنسيق كل
مقطع بشكل مستقل.
على سبيل المثال، قد ترغب
في أن يحتوي مقطع واحد على عمودين دون إضافة أعمدة إلى المستند بأكمله.
يقدم word 2013 أربعة أنواع من الفواصل
المقطعية:
الصفحة التالية: يقوم هذا الخيار بإدراج فاصلاً مقطعيًا وينقل النص
بعد الفاصل إلى الصفحة التالية من المستند.
هذا مفيد لإنشاء صفحة
جديدة بتنسيق عادي بعد صفحة تحتوي على تنسيق عمود.
مستمر: يدرج هذا الخيار فاصلاً مقطعيًا ويبدأ المقطع الجديد
في نفس الصفحة، غالبًا ما يستخدم هذا
النوع من الفاصل المقطعي لتغيير عدد الأعمدة دون بدء صفحة جديدة.
يكون هذا النوع من الفاصل
مفيدًا عندما تحتاج إلى فصل فقرة عن الأعمدة.
الصفحة الزوجية: يدرج هذا الخيار فاصلاً مقطعيًا ويبدأ المقطع الجديد
في الصفحة التالية المرقمة برقم زوجي.
الصفحة الفردية: يدرج هذا الخيار فاصلاً مقطعيًا
ويبدأ المقطع الجديد في الصفحة التالية المرقمة برقم فردي.
قد تكون هذه الخيارات مفيدة عندما تحتاج إلى بدء مقطع جديد
في صفحة زوجية أو فردية (على سبيل المثال، فصل جديد من كتاب).
إدراج فاصل مقطعي:
في مثالنا، سنضيف فاصلاً
مقطعيًا لفصل فقرة عن قائمة مكونة من عمودين. سيسمح لنا ذلك بتغيير تنسيق الفقرة بحيث لا تظهر بعد الآن
منسقة كعمود.
[1] ضع نقطة
الإدراج حيث تريد إنشاء الفاصل. في مثالنا، سنضعها في بداية الفقرة التي نريد فصلها عن
تنسيق الأعمدة.
[2] على علامة
التبويب تخطيط الصفحة، انقر على
الأمر الفواصل، ثم حدد الفاصل
المقطعي المطلوب من القائمة المنسدلة التي تظهر.
في مثالنا، سنحدد مستمر بحيث
تظل الفقرة في نفس الصفحة مثل الأعمدة.
[3] سيظهر فاصل مقطعي
في المستند.
[4] يمكن الآن تنسيق
النص قبل وبعد الفاصل
المقطعي بشكل منفصل. قم بتطبيق خيارات التنسيق التي تريدها.
في مثالنا، سنطبق تنسيق عمود واحد على الفقرة بحيث لم يعد
يتم تنسيقها كأعمدة.
[5] سيتم تطبيق التنسيق على المقطع الحالي من المستند. في
مثالنا، يستخدم النص الموجود أعلى فاصل المقطع تنسيق عمودين، بينما تستخدم
الفقرة أسفل الفاصل تنسيق عمود واحد.
أنواع أخرى
من الفواصل في word 2013:
عندما تريد تنسيق
مظهر الأعمدة أو تعديل التفاف النص حول صورة، يوفر Word 2013 خيارات فاصل إضافية يمكن أن تساعدك.
[1] عمود: عند إنشاء أعمدة متعددة، يمكنك تطبيق فاصل أعمدة
لتحقيق التوازن بين مظهر الأعمدة. سيبدأ أي نص يلي فاصل الأعمدة في العمود التالي.
لمعرفة
المزيد من المعلومات:
يمكنك مراجعة محاضرتنا عن: كيفية تنسيق الأعمدة وتعديلها في المستند.
[2] التفاف النص: عند التفاف النص حول صورة أو كائن،
يمكنك استخدام فاصل التفاف النص لإنهاء الالتفاف والبدء في الكتابة على السطر أسفل
الصورة.
حذف فاصل مقطعي:
بشكل افتراضي، يتم إخفاء الفواصل. إذا كنت تريد حذف فاصل، فستحتاج أولاً إلى إظهار الفواصل
في المستند.
[1] ضمن علامة
التبويب الصفحة الرئيسية، انقر فوق الأمر إظهار/إخفاء.
[2] حدد موقع الفاصل الذي
تريد حذفه. ضع نقطة الإدراج في بداية الفاصل الذي تريد حذفه.
[3] اضغط على
المفتاح حذف. سيتم حذف الفاصل من المستند.
محاضرات
مفيدة:
العودة إلى صفحة الدورة:
([00]: كورس word 2013 من
الصفر للاحتراف) الرابط هنا.
المحاضرة السابقة:
([11]: ما هو الارتباط الشرعي | word 2013) الرابط هنا.
المحاضرة التالية:
([13]: كيفية تنسيق الأعمدة وتعديلها | word 2013) الرابط هنا.
هكذا نكون
قد انتهينا من شرح محاضرتنا كيفية استخدام
فواصل المقاطع في word 2013،
نرجو أن نكون قد أوصلنا جميع المعلومات بطريقة جميلة ولطيفة.
لا
تنسوا أن تبقوا على إطلاع دائم على مدونة بدر تايبست Badr
Typist
التي تهتم بكل ما هو جديد وحصري وآمن.
في حالة
وجود استفسارات أو استشارات أو تريدون أن نتحدث عن موضوعات تعنيكم راسلونا على
بريد المدونة.
فضلاً
وليس أمرًا أدعمنا بـ لايك وشير وتعليق؛ للاستمرار في تقديم محتوى تعليمي مفيد.


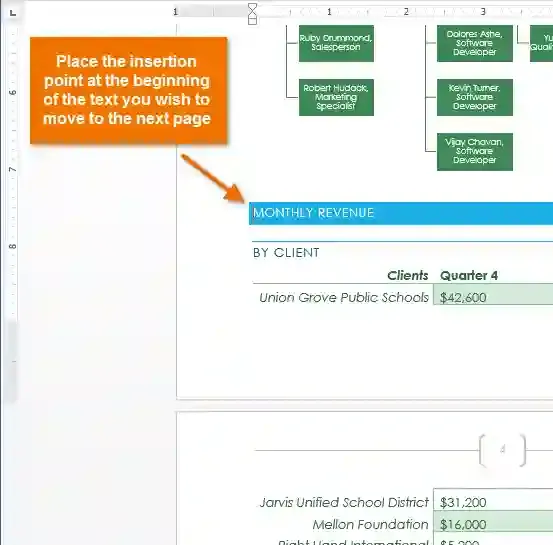
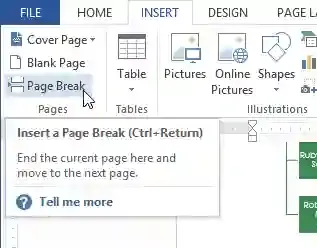
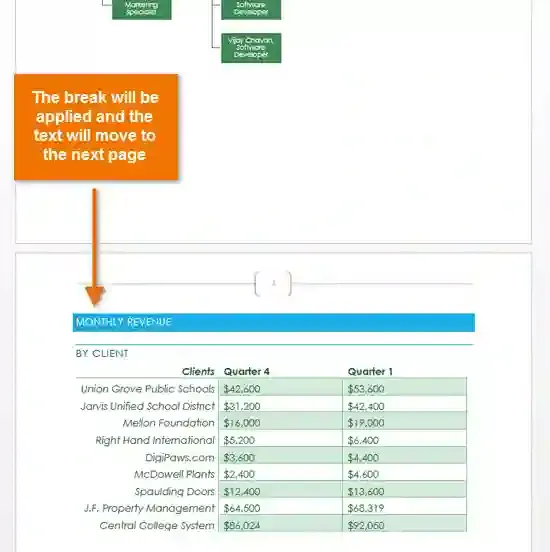
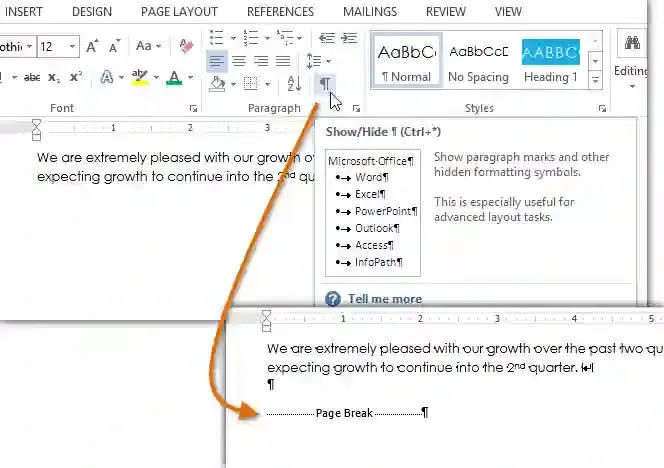
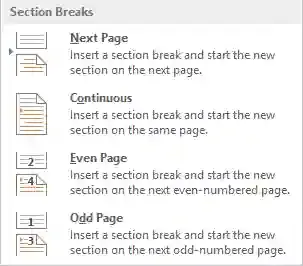

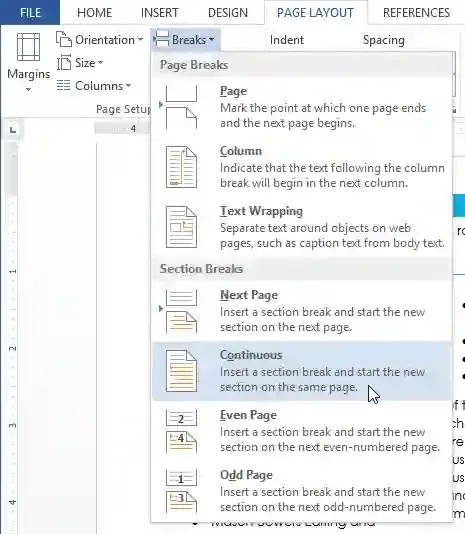
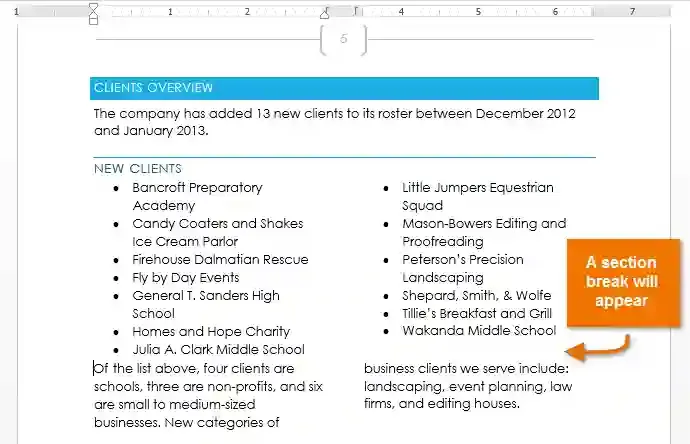
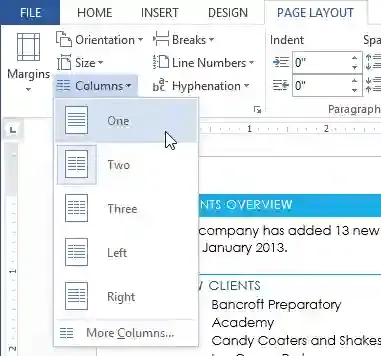
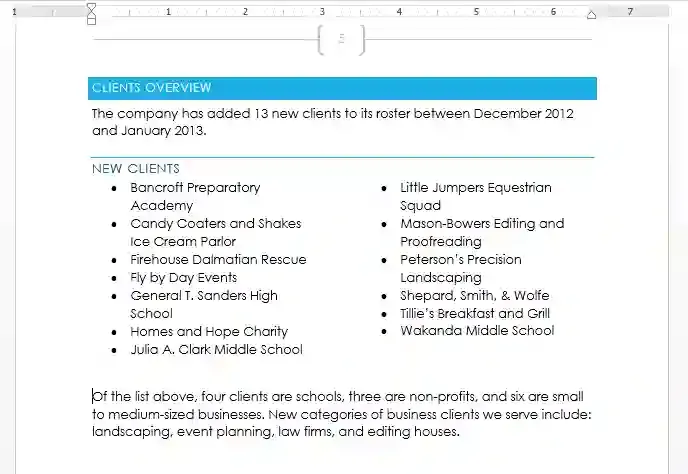
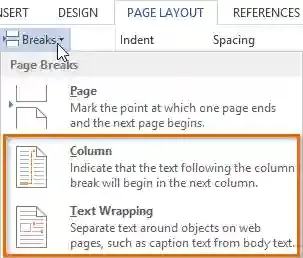
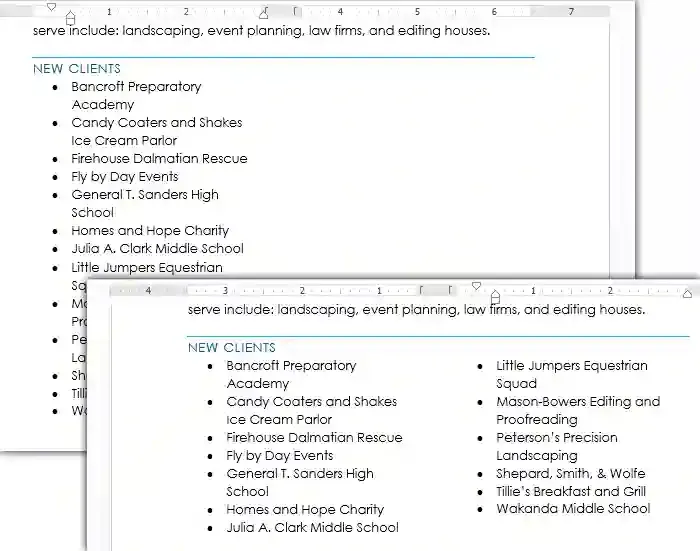
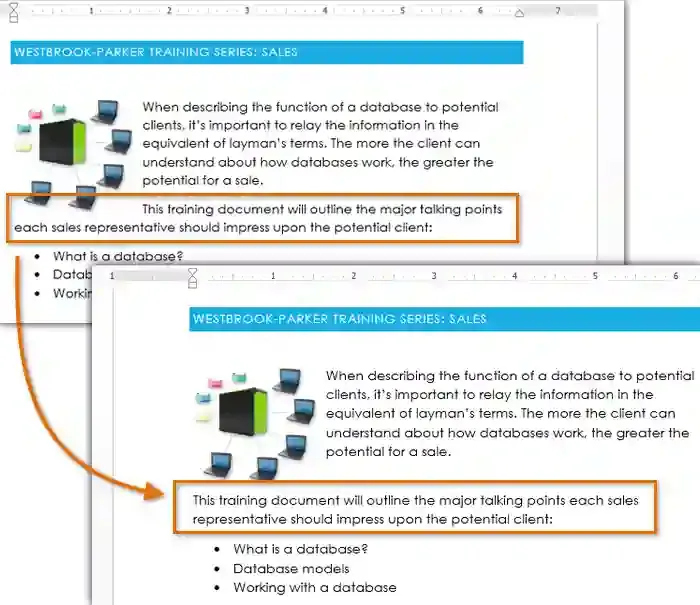
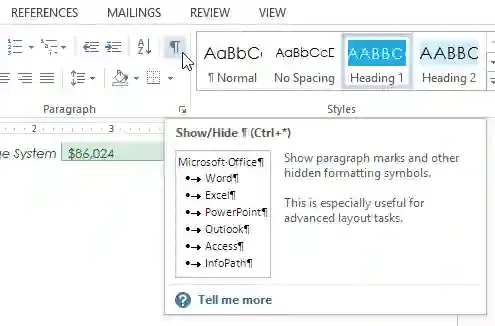

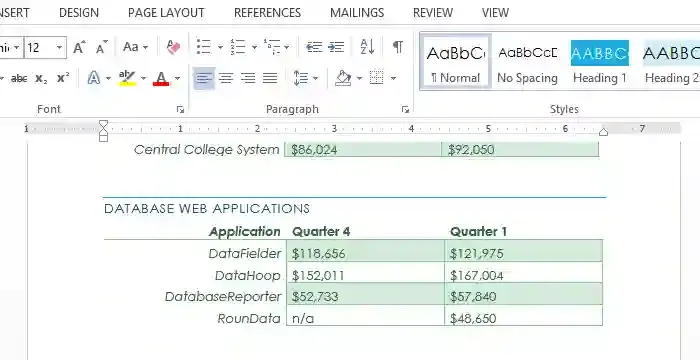

تعليقات
إرسال تعليق