السلام عليكم ورحمة الله وبركاته، ومرحبًا بكم من جديد متابعينا
الأعزاء في محاضرة جديدة، مهمة للغاية، يحاول فريق تحرير مدونة بدر تايبست Badr Typist، اختيار الموضوعات
المهمة، وشرحها لكم بطريقة بسيطة ومباشرة.
كيفية إدراج
الصور واستخدام التفاف النص في word 2013:
في سلسلة [كورس word 2013 من الصفر
للاحتراف]، سنناقش اليوم كيفية إدراج الصور واستخدام التفاف
النص في word 2013، حيث سنوضح كيفية
إدراج كافة أنواع الصور وتغيير حجمها سواء الموجودة على الكمبيوتر، أو على
الإنترنت، واستخدام ميزة التفاف النص حول الصورة في الوورد.
إدراج الصور في الوورد:
تعتبر إضافة الصور إلى
المستند طريقة رائعة لتوضيح المعلومات المهمة أو إضافة رسوم زخرفية
إلى النص الموجود؛ لتحسين المظهر العام للمستند، ولزيادة جذب انتباه واهتمام
القراء.
يسمح لنا برنامج
الوورد بإدراج كافة أنواع الصور من مختلف المصادر، حيث يمكنك استخدام الصور الموجودة
على جهاز الكمبيوتر، أو البحث على الإنترنت وإدراج الصور مباشرة
إدراج صورة من ملف:
إذا كان لديك صورة
معينة في الاعتبار، يمكنك إدراج صورة من ملف. في مثالنا، سنقوم بإدراج
صورة محفوظة محليا على جهاز الكمبيوتر الخاص بنا.
1. ضع نقطة
الإدراج حيث تريد أن تظهر الصورة.
2. حدد علامة
التبويب إدراج على الشريط، ثم انقر على الأمر صور.
3. سيظهر مربع
الحوار إدراج صورة. حدد ملف الصورة المطلوب، ثم انقر
على رمز الإدراج.
4. ستظهر الصورة
في المستند، وسنلاحظ ظهور
تبويب تنسيق Format الذي يحتوي
على مجموعة كبيرة من الأدوات لتنسيق الصور
تلميح:
لتغيير حجم
صورة، انقر فوق أحد مقابض تغيير حجم الزاوية واسحبها. ستغير الصورة
حجمها مع الحفاظ على نفس النسب. إذا كنت ترغب في تمديده أفقيًا أو رأسيًا، فيمكنك
استخدام مقابض التحجيم الجانبية.
لمعرفة المزيد من المعلومات:
تفضل بمراجعة المحاضرات
التالية:
1. إدراج صور.
إدراج الصور عبر الإنترنت:
إذا لم يكن لديك الصورة
التي تريدها على الكمبيوتر، فيمكنك العثور على صورة عبر الإنترنت؛ لإضافتها
إلى المستند. يقدم word 2013 خيارين للبحث عن الصور عبر الإنترنت:
يمكنك إدراج صورة
محفوظة على OneDrive. يمكنك أيضا ربط حسابات
أخرى عبر الإنترنت بحساب Microsoft الخاص بك، مثل: Facebook.
يمكنك استخدام هذا
الخيار للبحث في الإنترنت عن الصور. بشكل افتراضي، يعرض Bing فقط الصور المرخصة بموجب المشاع الإبداعي، مما يعني أنه يمكنك
استخدامها لمشاريعك الخاصة. ومع ذلك، يجب عليك الانتقال إلى موقع الويب الخاص بالصورة
لمعرفة ما إذا كانت هناك أي قيود على كيفية استخدامها.
في السابق، كان
لديك أيضا خيار إدراج صور قصاصات فنية من: Office.com، ولكن تم إيقاف هذه الخدمة. بدلاً من ذلك، يمكنك استخدام البحث في
صور Bing للبحث عن صور للمستند.
إدراج صورة عبر الإنترنت
1. ضع نقطة
الإدراج حيث تريد أن تظهر الصورة.
2. حدد علامة
التبويب إدراج، ثم انقر على الأمر صور عبر الإنترنت.
3. سيظهر مربع
الحوار إدراج صور.
4. اختر بحث صور Bing أو OneDrive. في مثالنا، سنستخدم بحث صور Bing.
5. اكتب الكلمة
المفتاحية في حقل البحث ثم أنقر على أيقونة العدسة أو اضغط على المفتاح Enter. ستظهر نتائج البحث في مربع الحوار.
6. حدد الصورة
المطلوبة، ثم انقر على إدراج.
7. ستظهر الصورة
في المستند.
لمعرفة المزيد من المعلومات:
تفضل بمراجعة محاضرتنا: استخدام ون درايف OneDrive
تلميحات:
1. عند إضافة
صور أو مقاطع فيديو أو موسيقى إلى مشاريعك الخاصة، من المهم التأكد من أن لديك
الحق القانوني في استخدامها. معظم الأشياء التي تشتريها أو تقوم بتنزيلها عبر
الإنترنت محمية بموجب حقوق الطبع والنشر، مما يعني أنه قد لا يسمح لك باستخدامها.
2. لاحظ في الشريط
العلوي لنتائج البحث وجود عدة عوامل تصفية، يمكن استخدامها لتقليل نطاق البحث؛ للحصول
على نتائج محدّدة.
حيث يمكنك مثلاً
البحث عن صور ذات حجم محدد أو لون محدد، أو حتّى الصور المنشورة تحت رخصة المشاع
الإبداعي فقط.
وبعد أن تعثر
على الصورة التي تريدها تقوم بتحديدها والنقر على زر إدراج لإدراجها في المستند.
علمًا أنّه يمكنك تحديد وإدراج أكثر من صورة معًا.
لمعرفة المزيد من المعلومات:
تفضل بمراجعة المحاضرات التالية:
1. إدراج صورة في
"شكل تلقائي".
تغيير إعدادات التفاف النص
عند إدراج صورة،
قد تلاحظ أنه من الصعب نقلها إلى المكان الذي تريده بالضبط. وذلك لأن الصورة
تتماشى بشكل افتراضي مع النص.
إذا كنت ترغب في
نقل الصورة بحرية، فستحتاج عادة إلى اختيار إعداد التفاف نص مختلف.
يتم تعيين التفاف النص لصورة إلى في السطر مع النص.
ستحتاج إلى
تغيير إعداد التفاف النص إذا كنت ترغب في نقل الصورة بحرية أو
إذا كنت تريد أن يلتف النص حول الصورة بطريقة أكثر طبيعية.
التفاف النص حول صورة
1. حدد الصورة التي
تريد التفاف النص حولها. ستظهر علامة التبويب تنسيق على الجانب الأيسر
من الشريط.
2. ضمن علامة
التبويب تنسيق، انقر فوق الأمر التفاف النص في
المجموعة ترتيب. ستظهر قائمة منسدلة.
3. مرر مؤشر الماوس فوق خيارات
التفاف النص المختلفة. ستظهر معاينة مباشرة لالتفاف النص في
المستند.
عندما تعثر على
خيار التفاف النص الذي تريد استخدامه، انقر فوقه. بدلاً من ذلك، يمكنك
تحديد المزيد من خيارات التخطيط؛ لضبط التخطيط.
4. سوف يلتف
النص حول الصورة. يمكنك الآن نقل الصورة إذا
أردت. ما عليك سوى النقر مع الاستمرار وسحبه إلى الموقع المطلوب.
أثناء تحريكها،
ستظهر أدلة المحاذاة لمساعدتك في محاذاة الصورة على
الصفحة.
تلميح:
بدلاً من ذلك،
يمكنك الوصول إلى خيارات التفاف النص عن طريق تحديد الصورة والنقر
فوق الزر خيارات التخطيط الذي يظهر.
تلميح:
إذا لم تظهر أدلة
المحاذاة، فحدد علامة التبويب تخطيط الصفحة، ثم انقر على الأمر محاذاة. حدد استخدام
أدلة المحاذاة من القائمة المنسدلة التي تظهر.
استخدام إعداد التفاف نص مُحدَّد مسبقًا
يتيح لك التفاف
النص المُحدَّد مسبقًا نقل الصورة إلى موقع معين على الصفحة.
1. حدد الصورة التي
تريد نقلها. ستظهر علامة التبويب تنسيق على الجانب الأيسر من الشريط.
2. ضمن علامة
التبويب تنسيق، انقر فوق الأمر موضع في المجموعة ترتيب.
3. ستظهر قائمة
منسدلة لمواضع الصور المُحدَّدة مسبقًا. حدد موضع الصورة المطلوب. سيتم
ضبط الصورة في المستند، وسوف يلتف النص حولها.
لمعرفة المزيد من المعلومات:
تفضل بمراجعة المحاضرات
التالية:
محاضرات مهمة
العودة إلى صفحة الدورة:
كورس word 2013 من الصفر للاحتراف.
المحاضرة السابقة:
14. فهم الرأس والتذييل وأرقام
الصفحات في word 2013
المحاضرة التالية:
16. كيفية تنسيق الصور وإزالة الخلفية في الوورد word 2013.
هكذا نكون قد انتهينا من شرح محاضرتنا كيفية إدراج الصور واستخدام التفاف النص في word 2013، ونأمل أن نكون قد أوصلنا جميع المعلومات
بطريقة جيدة.
لا تنسى أن تبقى على إطلاع دائم على مدونة
بدر تايبست Badr
Typist،
التي تهتم بكل ما هو جديد وحصري وآمن.
إذا كان لديك أي
أسئلة أو اقتراحات، أو إذا كنت تريد منا مناقشة موضوعات معينة، فيرجى الكتابة
إلينا في تعليقات المدونة.
يرجى
دعمنا من خلال الإعجاب والتعليق والمشاركة؛ للاستمرار في تقديم محتوى تعليمي مفيد.








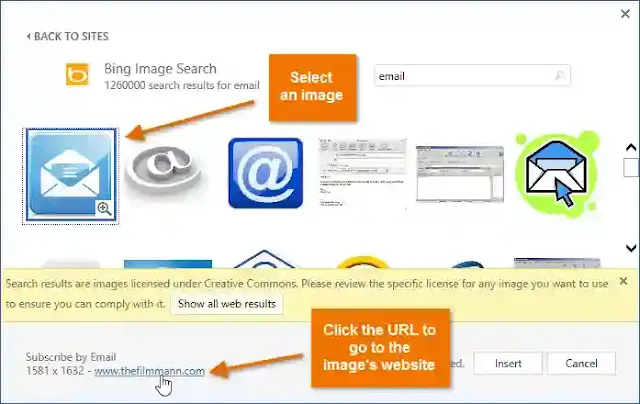

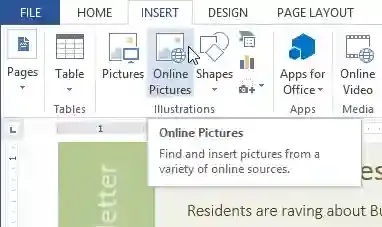







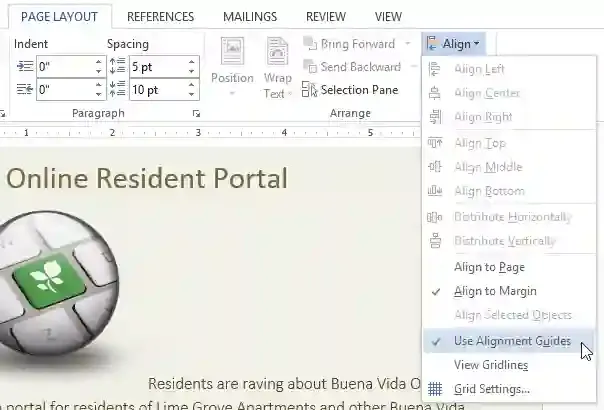



تعليقات
إرسال تعليق