السلام عليكم ورحمة الله وبركاته، ومرحبًا بكم من جديد متابعينا الأعزاء في محاضرة جديدة، مهمة للغاية، يحاول فريق تحرير مدونة بدر تايبست Badr Typist، اختيار الموضوعات المهمة، وشرحها لكم بطريقة بسيطة ومباشرة.
كيفية تنسيق
الصور وإزالة الخلفية في word 2013:
في سلسلة [كورس word 2013 من الصفر
للاحتراف]، نناقش اليوم كيفية تنسيق الصور وإزالة الخلفية،
حيث نوضح كيفية تنسيق الصور، مثل: قصها وقصها كشكل وإضافة إطار لها وإجراء كافة التعديلات
عليها من حيث الحجم والشكل والتحسين واللون والتأثيرات الفنية والنمط، كما نوضح كيفية
ضغط الصور في المستند لتقليل حجمه، وكذلك إزالة الخلفية من الصور.
لمعرفة المزيد من المعلومات:
تفضل بمراجعة المحاضرات
التالية:
1. قص صورة في Office.
2. طريقة الكتابة على الصور في الوورد جميع إصداراته.
تنسيق الصور في الوورد:
يوجد العديد من
الطرق لتنسيق الصور في الوورد. على سبيل المثال، يمكنك تغيير حجم أو شكل الصورة لتناسب
مستندك بشكل أفضل.
يمكنك أيضًا تحسين مظهره
باستخدام أدوات ضبط الصورة في الوورد
كلمة: قص = اقتصاص =
اقتطاع
كيفية قص الصور في الوورد:
عند قص صورة، تتم إزالة جزء من الصورة. قد يكون القص مفيدًا إذا كنت تعمل على صورة
كبيرة وتريد التركيز على جزء منها فقط.
1. حدد الصورة
التي تريد قصها. ستظهر علامة التبويب تنسيق الصورة.
2. من علامة
التبويب تنسيق الصورة، انقر فوق الأمر قص.
3. ستظهر مقابض الاقتصاص على جوانب
الصورة وزواياها. انقر واسحب أي مقبض لقص
الصورة.
نظرًا لأن مقابض الاقتصاص
قريبة من مقابض تغيير الحجم، فاحرص على عدم سحب مقبض تغيير الحجم عن طريق الخطأ.
4. للتأكيد انقر فوق الأمر اقتصاص مرة
أخرى. سيتم قص الصورة.
تلميحات:
مقابض الزاوية مفيدة
لاقتصاص الصورة أفقيًا ورأسيًا في نفس الوقت.
يمكنك قص جانب واحد
للصورة عن طريق سحب مقبض القص على الجانب نحو الداخل.
أو قص جانبين
متجاورين للصورة في نفس الوقت عن طريق سحب مقبض القص في الزاوية نحو الداخل.
أو القص بشكلٍ متساوٍ
على الجانبين المتوازيين مرة واحدة عن طريق الضغط باستمرار على Ctrl مع مقبض القص على الجانب نحو الداخل.
أو قص الصورة للخارج
أو إضافة إطار حول صورة عن طريق سحب مقابض القص إلى الخارج بدلاً من الداخل.
اقتصاص صورة إلى شكل:
1. حدد الصورة التي تريد اقتصاصها،
ثم انقر على علامة التبويب تنسيق الصورة.
2. انقر على
السهم المنسدل قص. مرر مؤشر الماوس فوق قص
للملائمة في شكل، ثم حدد الشكل المطلوب من القائمة
المنسدلة التي تظهر.
3. سيتم قص الصورة منسقة بالشكل المختار.
إضافة إطار إلى صورة:
1. حدد الصورة التي تريد إضافة إطار
إليها، ثم انقر على علامة التبويب تنسيق الصورة.
2. انقر فوق
الأمر حدود الصورة. ستظهر قائمة منسدلة.
3. من هنا،
يمكنك تحديد لون ووزن (سُمك)،
وما إذا كان الخط متقطعًا أم لا.
4. سيظهر الإطار حول الصورة.
لمعرفة المزيد من المعلومات:
تفضل بمراجعة المحاضرات
التالية:
2. كيفية قص الصورة، وتدوير الصورة، وتغيير الشكل، وضبطالصورة.
إجراء تعديلات على الصورة في الوورد:
باستخدام أدوات ضبط الصورة في word، يمكنك بسهولة ضبط الخصائص مثل اللون والتباين والتشبع ودرجة
اللون.
يوفر word أيضًا أنماط صور مضمنة، والتي يمكن استخدامها لإضافة إطار، وتظليل
المسقط، وتأثيرات فنية أخرى محددة مسبقًا.
توجد هذه الخيارات في المجموعتين ضبط وأنماط الصور ضمن علامة
التبويب تنسيق الصورة.
عندما تكون مستعدًا
لإجراء ضبط أو تجربة مظهر صورة، حدد الصورة واختر أحد الخيارات التالية من علامة
التبويب تنسيق الصورة:
تحسين الصورة:
يوجد هذا الأمر في
المجموعة ضبط. من هنا، يمكنك زيادة حدة الصورة أو تنعيمها لضبط مدى وضوحها
أو تشويشها.
يمكنك أيضًا ضبط السطوع
والتباين، مما يؤثر على مستوى إضاءة الصورة وشدتها العامة
اللون:
يوجد هذا الأمر في المجموعة ضبط.
من هنا، يمكنك ضبط تشبع الصورة (مدى حيوية الألوان)،
ودرجة
اللون (درجة حرارة لون الصورة من بارد إلى دافئ)، والتلوين
(تغيير اللون العام للصورة).
التأثيرات الفنية:
يوجد هذا الأمر في
المجموعة ضبط. من هنا، يمكنك تطبيق تأثيرات خاصة
على صورتك، مثل ألوان الباستيل أو الألوان المائية أو الحواف المتوهجة.
نظرًا لأن النتائج واضحة
جدًا، فقد ترغب في استخدام هذه التأثيرات بشكل محدود (خاصة في المستندات
الاحترافية).
مجموعة أنماط الصورة:
تحتوي هذه المجموعة على
العديد من الأنماط المختلفة المحددة مسبقًا التي يمكنك تطبيقها بسهولة
خلال تنسيق صورتك، مثل الإطارات والحدود والحواف الناعمة.
لمعرفة المزيد من المعلومات:
تفضل بمراجعة محاضرة: إدراج ومعالجة الصور.
ضغط الصور في الوورد:
إذا كنت تُخطط لإرسال
مستند يحتوي على صور عبر البريد الإلكتروني، فستحتاج إلى مراقبة حجم ملفه.
يمكن أن تتسبب الصور
الكبيرة عالية الدقة في جعل المستند كبيرًا جدًا، مما قد يجعل من الصعب أو
المستحيل إرفاقه برسالة بريد إلكتروني.
بالإضافة إلى ذلك، يتم
حفظ المساحات التي تم اقتصاصها من الصور داخل
المستند بشكل افتراضي، ممل قد يؤدي إلى زيادة حجم الملف.
يمكن لـ word تقليل حجم الملف عن
طريق ضغط الصور، سيؤدي ذلك إلى تقليل الدقة
وحذف المناطق التي تم اقتصاصها.
تلميح:
قد يؤثر ضغط الصورة على جودتها بشكل ملحوظ (على سبيل
المثال، قد تصبح الصورة غير واضحة أو مبكسلة).
لذلك، نوصي بحفظ نسخة إضافية من المستند الخاص بك قبل ضغط
الصور.
أو بدلاً من ذلك، كن مستعدًا لاستخدام أمر التراجع إذا كنت
غير راضٍ عن النتائج.
ضغط الصورة:
1. حدد الصورة التي تريد ضغطها، ثم
انقر على علامة التبويب تنسيق الصورة.
2. انقر فوق
الأمر ضغط الصور.
3. سيظهر مربع حوار. ضع علامة اختيار بجوار حذف مساحات
مقتصة للصور.
يمكنك أيضا اختيار ما إذا كنت تريد تطبيق الإعدادات
على هذه الصورة فقط أو على كافة
الصور الموجودة في المستند.
4. اختر إخراج
الهدف. إذا كنت ترسل المستند عبر البريد الإلكتروني، فقد ترغب في
تحديد البريد الإلكتروني، الذي ينتج
أصغر حجم للملف.
5. انقر
فوق موافق.
لمعرفة المزيد من المعلومات:
تفضل بمراجعة محاضرة: تقليل حجم ملف صورة في Microsoft Office.
إزالة الخلفية من صورة في الوورد:
يمكن أن تؤدي إزالة
الخلفية من الصورة إلى منحها مظهرًا أنظف. إذا كنت تقوم بطباعة المستند، فيمكنه أيضا تقليل الحبر.
تلميح:
باستخدام "إزالة الخلفية"، يستخدم word خوارزميات خاصة لتحديد أجزاء الصورة التي هي الخلفية ثم يزيل هذه المناطق من
الصورة.
إزالة الخلفية من صورة:
1. حدد الصورة المطلوبة، ثم انقر
على علامة التبويب تنسيق الصورة.
2. انقر فوق
الأمر إزالة الخلفية.
3. سيحاول word تخمين أي جزء من الصورة
لإزالة الخلفية ووضع علامة عليها بتعبئة أرجوانية. كما سيضع مربعًا به مقابض تحديد حول الصورة.
4. اسحب مقابض التحديد حتى تصبح كل المقدمة داخل المربع، بعد القيام بذلك، قد يقوم word بإعادة
ضبط الخلفية.
5. في هذه
المرحلة، قد تحتاج إلى مساعدة word في تحديد أجزاء الصورة
الموجودة في المقدمة والأجزاء الموجودة
في الخلفية.
يمكنك القيام بذلك
باستخدام الأمرين وضع علامة على المناطق المراد
حفظها ووضع علامة على المناطق المراد إزالتها:
إذا قام word بوضع علامة على جزء من اللون الأرجواني الأمامي، فانقر فوق وضع علامة على المناطق المراد
حفظها ورسم خط في تلك المنطقة من الصورة.
إذا لم يتم تمييز جزء من الخلفية باللون الأرجواني، فانقر فوق وضع
علامة على المناطق المراد إزالتها وارسم خطًا في تلك المنطقة
من الصورة.
6. بعد إضافة علاماتك، سيقوم word بإعادة ضبط الصورة.
7. عندما تكون راضيًا عن الصورة، انقر على
الاحتفاظ بالتغييرات.
8. ستتم إزالة الخلفية. يمكنك ضبط الصورة في أي وقت بالنقر فوق الأمر إزالة
الخلفية مرة أخرى.
لمعرفة المزيد من المعلومات:
تفضل بمراجعة المحاضرات
التالية:
1. إزالة خلفية صورة.
2. إزالة الخلفية من الصورة من خلال برنامج الوورد|بطريقة احترافية.
محاضرات مهمة:
العودة إلى صفحة الدورة:
كورس word 2013 من الصفر للاحتراف.
المحاضرة السابقة:
15. كيفية إدراج الصور واستخدام التفاف
النص في word
2013
المحاضرة التالية:
17. كيفية إدراج الأشكال وتعديلها وتنسيقها في الوورد word 2013
هكذا نكون قد انتهينا من شرح محاضرتنا كيفية تنسيق الصور وإزالة الخلفية في word 2013،
ونأمل أن نكون قد أوضحنا جميع المعلومات بطريقة جيدة.
إذا كان لديك أي
أسئلة أو اقتراحات، أو إذا كنت تريد منا مناقشة موضوعات معينة، فيرجى الكتابة
إلينا في تعليقات المدونة.
يرجى
دعمنا من خلال الإعجاب والتعليق والمشاركة؛ للاستمرار في تقديم محتوى تعليمي مفيد.


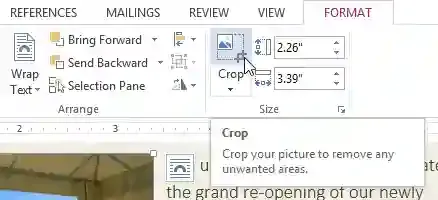
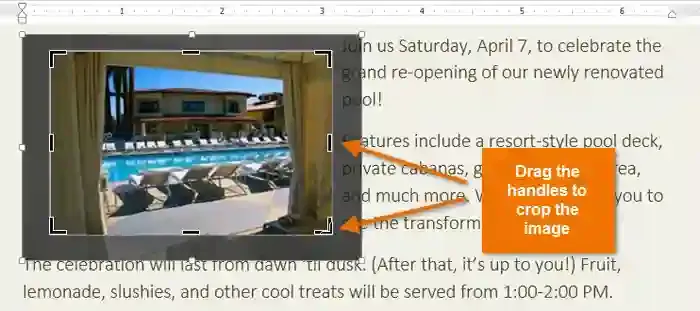

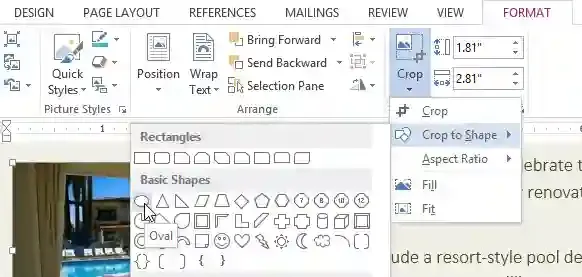














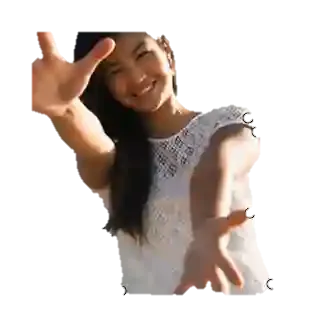
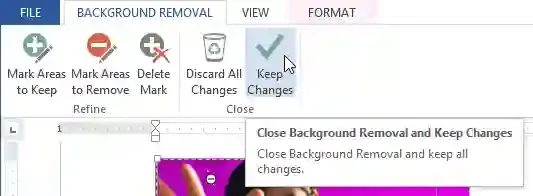


تعليقات
إرسال تعليق