إدراج الأشكال وتعديلها وتنسيقها في الوورد word 2013:
نناقش اليوم إدراج
الأشكال وتعديلها وتنسيقها في الوورد، حيث نوضح كيفية إدراج الأشكال وتغيير كل
من: حجمها وترتيبها وتعديلها ونمطها ولونها وظلها، ومنحها مظهر ثلاثي الأبعاد ضمن
سلسلة [كورس word 2013 من الصفر
للاحتراف].
إدراج الأشكال في الوورد:
يمكنك إضافة مجموعة متنوعة من الأشكال إلى المستند الخاص بك في الوورد، بما في ذلك الأسهم ووسائل الشرح والمربعات والنجوم وأشكال
المخطط الانسيابي؛ لتحصل على طابع رائع وخلاب وإبداعي من خلال هذه الأشكال.
وفي الكثير من أعمالنا
سواء تصميم سيرة ذاتية أو تصميم مناهج دراسية أو تصميم بوستر إعلاني أو تصميم غلاف
كتاب أو منشور دعائي يتيح لنا برنامج الوورد إمكانية التعديل على هذه الأشكال؛ لتكون رائعة وجذابة وأكثر وضوحًا.
إدراج شكل في الوورد:
1. حدد علامة
التبويب إدراج، ثم انقر على الأمر أشكال. ستظهر قائمة منسدلة
بالأشكال.
2. حدد الشكل المطلوب.
3. انقر مع الاستمرار واسحب في المكان المطلوب لإضافة الشكل
إلى المستند.
لمعرفة المزيد من المعلومات:
تفضل بمراجعة محاضرة: إضافة أشكال.
تلميح:
يمكنك إدخال نص في شكل. عندما يظهر الشكل في المستند الخاص
بك، يمكنك البدء في الكتابة، ثم يمكنك بعد ذلك استخدام خيارات
التنسيق الموجودة في علامة التبويب الصفحة
الرئيسية لتغيير خط النص أو حجمه أو لونه.
تغيير حجم الشكل في الوورد:
1. حدد الشكل
الذي تريد تغيير حجمه. ستظهر مقابض تغيير الحجم على زوايا
الشكل.
2. انقر مع الاستمرار واسحب مقابض تغيير
الحجم حتى يصبح الشكل بالحجم المطلوب.
يمكنك استخدام مقابض تغيير حجم الزاوية لتغيير ارتفاع الشكل وعرضه في نفس الوقت.
تلميح:
تحتوي بعض الأشكال أيضًا على مقبض أصفر واحد أو أكثر يمكن استخدامه لتعديل الشكل، على سبيل
المثال، باستخدام أشكال النجوم، يمكنك ضبط طول النقاط.
تلميح:
لتدوير الشكل، انقر مع الاستمرار على مقبض التدوير واسحبه.
تغيير ترتيب الأشكال في الوورد:
إذا تداخل شكل مع شكل آخر، فقد تحتاج إلى تغيير الترتيب بحيث يظهر الشكل الصحيح في الأمام.
يمكنك إحضار شكل إلى الأمام أو إرساله إلى الخلف. إذا كان لديك صور متعددة، يمكنك استخدام خيار "إحضار
مستوى إلى الأمام" أو "نقل مستوى
للخلف" لضبط الترتيب، كما يمكنك أيضا نقل شكل أمام النص أو خلفه.
1. انقر بزر الماوس الأيمن فوق الشكل الذي تريد نقله. في
مثالنا، نريد أن تظهر السحابة أمام الشمس، لذا سننقر بزر الماوس الأيمن فوق السحابة.
2. في القائمة التي تظهر، مرر مؤشر الماوس فوق إحضار إلى المقدمة أو نقل إلى الخلفية. ستظهر العديد من خيارات الترتيب.
حدد خيار الترتيب المطلوب. في هذا المثال، سنختار إحضار إلى المقدمة.
3. سيتغير ترتيب الأشكال.
لمعرفة المزيد من المعلومات:
تفضل بمراجعة محاضرة: كيفية إدراج (رسم)الأشكال فى الورد وعمل إعداداتها.
تلميحات:
في بعض الحالات، لن يؤثر خيار الترتيب الذي تحدده على ترتيب
الأشكال. إذا حدث ذلك، فحاول تحديد الخيار نفسه مرة أخرى أو جرب خيارًا مختلفًا.
إذا كان لديك عدة أشكال موضوعة فوق بعضها البعض، فقد يكون
من الصعب تحديد شكل فردي.
يسمح لك جزء التحديد بتحديد شكل وسحبه
إلى مكان جديد. للوصول إلى جزء التحديد، انقر فوق جزء التحديد ضمن علامة التبويب تنسيق.
تعديل الأشكال في الوورد:
يسمح لك word بتعديل الأشكال الخاصة بك
بعدة طرق حتى تتمكن من تخصيصها وفقًا لمشاريعك.
يمكنك تغيير شكل إلى شكل مختلف، وتنسيق نمط الشكل ولونه، وإضافة تأثيرات متنوعة.
التغيير إلى شكل مختلف:
1. حدد الشكل
الذي تريد تغييره. ستظهر علامة التبويب تنسيق.
2. ضمن علامة التبويب تنسيق، انقر فوق الأمر تعديل شكل. في القائمة التي تظهر، مرر مؤشر الماوس فوق تغيير
الشكل وحدد الشكل المطلوب.
3. سيظهر الشكل الجديد.
تغيير نمط الشكل في الوورد:
يتيح لك اختيار نمط الشكل تطبيق ألوان
وتأثيرات محددة مسبقًا لتغيير مظهر الشكل بسرعة.
1. حدد الشكل الذي تريد تغييره.
2. ضمن علامة التبويب تنسيق، انقر فوق السهم
المنسدل المزيد في مجموعة أنماط الشكل.
3. ستظهر قائمة منسدلة من الأنماط. حدد النمط الذي تريد استخدامه.
4. سيظهر الشكل بالنمط المحدد.
تغيير لون تعبئة الشكل في الوورد:
1. حدد الشكل
الذي تريد تغييره.
2. ضمن علامة التبويب تنسيق، انقر فوق السهم
المنسدل تعبئة
الشكل. تظهر قائمة تعبئة الشكل.
3. حرك الماوس فوق الألوان المختلفة. حدد اللون الذي تريد استخدامه.
لعرض المزيد من خيارات الألوان، حدد ألوان تعبئة إضافية.
4. سيظهر الشكل بلون التعبئة المحدد.
تلميح:
إذا كنت تريد استخدام نوع مختلف من التعبئة، فحدد تدرج أو مادة من القائمة المنسدلة.
يمكنك أيضا تحديد بلا تعبئة لجعلها شفافة.
تغيير المخطط التفصيلي للشكل:
1. حدد الشكل
الذي تريد تغييره.
2. ضمن علامة التبويب تنسيق، انقر فوق السهم
المنسدل مخطط الشكل
التفصيلي. ستظهر قائمة مخطط الشكل التفصيلي.
3. حدد اللون الذي تريد استخدامه.
إذا كنت تريد جعل المخطط التفصيلي شفافًا، فحدد بدون إطار.
4. سيظهر الشكل بلون المخطط التفصيلي المحدد.
تلميح:
من القائمة المنسدلة، يمكنك تغيير لون المخطط التفصيلي ووزنه (سمكه) وما إذا كان خطًا متقطعًا أم لا.
تغيير تأثيرات الظل في الوورد:
يمكن أن تؤدي إضافة ظل إلى شكل إلى جعله يبدو كما لو كان
عائمًا فوق الصفحة، ويمكن أن يساعد في إضافة تباين بين الشكل والخلفية.
1. حدد الشكل الذي تريد تغييره.
2. ضمن علامة التبويب تنسيق، انقر فوق السهم
المنسدل تأثيرات
الشكل. في القائمة التي تظهر، مرر الماوس فوق الظل وحدد التأثير الذي تريد استخدامه سواء: (عمل تأثيرات
متقدمة للصورة أو عمل ظل للصورة أو عمل انعكاس للصورة أو عمل توهج للصورة أو عمل
تمويه لحد الصورة أو تأثير الصلابة للصورة أو تأثيرات ثلاثية أبعاد للصورة).
3. سيظهر الشكل مع الظل المحدد.
لمعرفة المزيد من المعلومات:
تفضل بمراجعة المحاضرة
التالية:
1. ادراج الاشكال والعلامةالمائية بطريقة سهلة.
2. كُن مبدعاً معالنماذج ثلاثية الأبعاد.
تلميح:
لضبط لون الظل وحجمه والمسافة والمزيد، حدد خيارات
الظل من القائمة المنسدلة.
سيظهر جزء تنسيق الشكل على الجانب الأيسر
من نافذةword ، مما يسمح لك
بتخصيص الظل.
تأثيرات ثلاثية الأبعاد 3-D
هناك نوعان من التأثيرات التي يمكنك تطبيقها على الأشكال
الخاصة بك لمنحها مظهرًا ثلاثي الأبعاد: الدوران ثلاثي الأبعاد والظل.
يعطي الدوران ثلاثي الأبعاد 3-D المظهر الذي تقوم فيه بعرض كائن من زاوية مختلفة، ويمكن
تطبيقه على أي شكل.
يضيف الظل سمكًا وحافة مستديرة
إلى الأشكال، ولكنه لا يعمل مع كل نوع من الأشكال.
إضافة استدارة ثلاثية الأبعاد 3-D:
1. حدد الشكل الذي تريد تغييره.
2. ضمن علامة التبويب تنسيق، انقر فوق السهم
المنسدل تأثيرات
الشكل. في القائمة التي تظهر، مرر الماوس فوق الدوران
ثلاثي الأبعاد وحدد تأثير 3-D المطلوب.
3. سيظهر الشكل في تأثير استدارة ثلاثي الأبعاد 3-D المحدد.
تلميح:
يمكنك تخصيص استدارة ثلاثية الأبعاد .3-D حدد خيارات استدارة .3-D من القائمة المنسدلة، وسيظهر جزء تنسيق
الشكل على الجانب الأيسر من نافذة word. من هنا، يمكنك ضبط قيم الدوران.
إضافة تأثيرات الظل:
1. حدد الشكل
الذي تريد تغييره.
2. ضمن علامة التبويب تنسيق، انقر فوق السهم
المنسدل تأثيرات الظل. في القائمة التي تظهر، مرر الماوس فوق نمط التأثير الذي
تريد إضافته، ثم حدد تأثير الإعداد المسبق المطلوب.
3. سيظهر الشكل بالتأثير المحدد.
تلميح:
يمكنك تخصيص تأثير معين. حدد خيارات
ثلاثي الأبعاد .3-D
من القائمة المنسدلة.
سيظهر جزء تنسيق الشكل على الجانب الأيسر
من نافذ word. من هنا، يمكنك
تعديل عرض وارتفاع وعمق الظل.
يمكنك أيضا تغيير مادة الشكل لإعطائه مظهرًا معدنيًا أو
بلاستيكيًا أو شفافًا، بالإضافة إلى اختيار نوع الإضاءة لتغيير كيفية إضاءة الشكل.
لمعرفة المزيد من المعلومات:
تفضل بمراجعة المحاضرات
التالية:
1. ادراج رسومات ثلاثيةالابعاد.
2. إنشاء تأثير باستخدام العرض الثلاثي الأبعاد.
محاضرات مهمة:
العودة إلى صفحة الدورة:
كورس word 2013 من الصفر للاحتراف.
المحاضرة السابقة:
16. كيفية تنسيق الصور وإزالة الخلفية في word 2013.
المحاضرة التالية:
18. كيفية استخدام مربعات النص والوورد آرت في الوورد.
هكذا نكون قد انتهينا من شرح محاضرتنا إدراج الأشكال وتعديلها وتنسيقها في word 2013، ونأمل أن نكون – فريق تحرير مدونة بدر
تايبست Badr
Typist-
قد أوضحنا جميع المعلومات بطريقة بسيطة ومباشرة.
إذا كان لديك أي
أسئلة أو اقتراحات، أو إذا كنت تريد منا مناقشة موضوعات معينة، فيرجى الكتابة
إلينا في تعليقات المدونة.
يرجى
دعمنا من خلال الإعجاب والتعليق والمشاركة؛ للاستمرار في تقديم محتوى تعليمي مفيد.


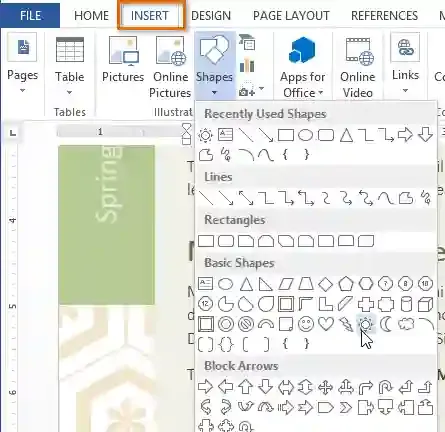




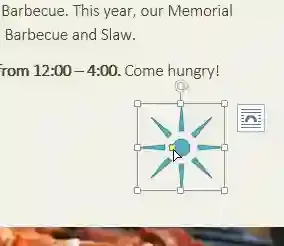



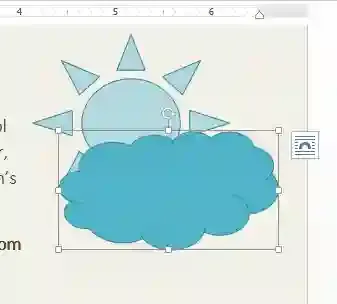
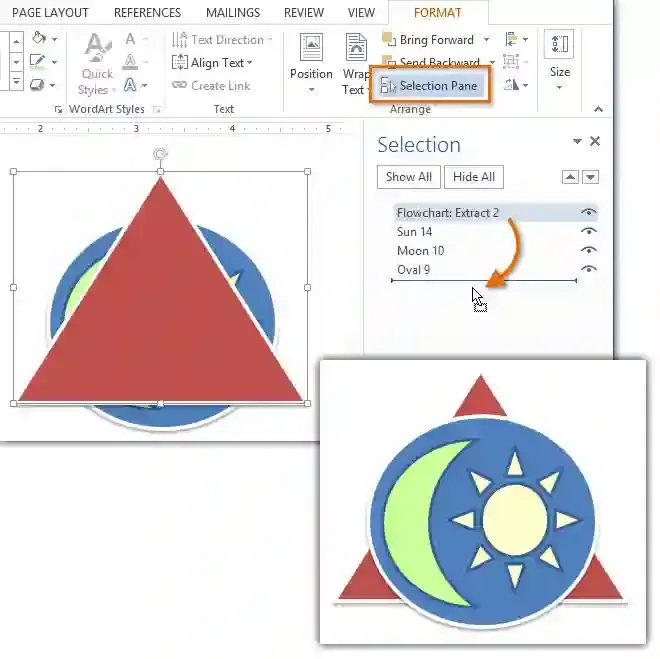




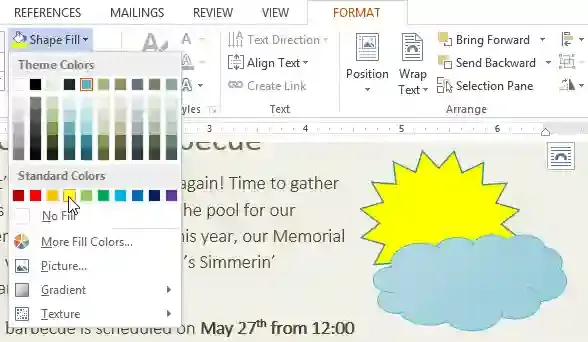
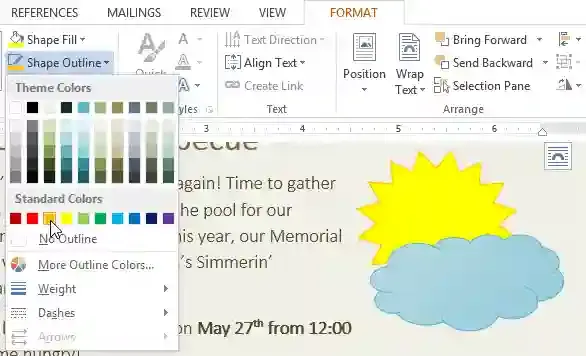

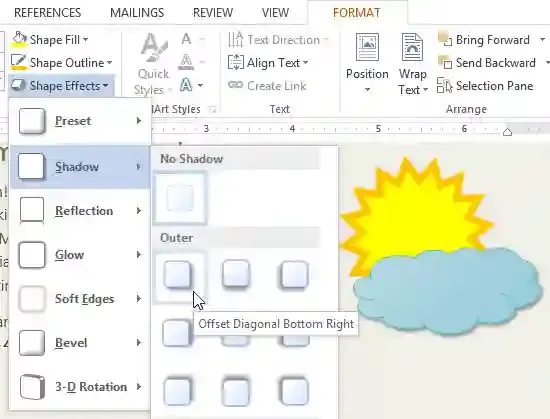
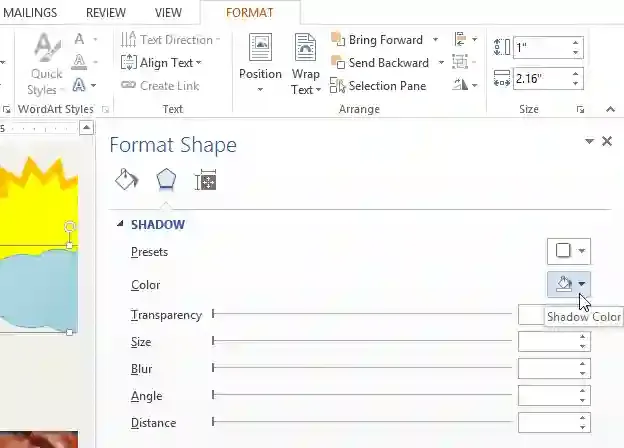



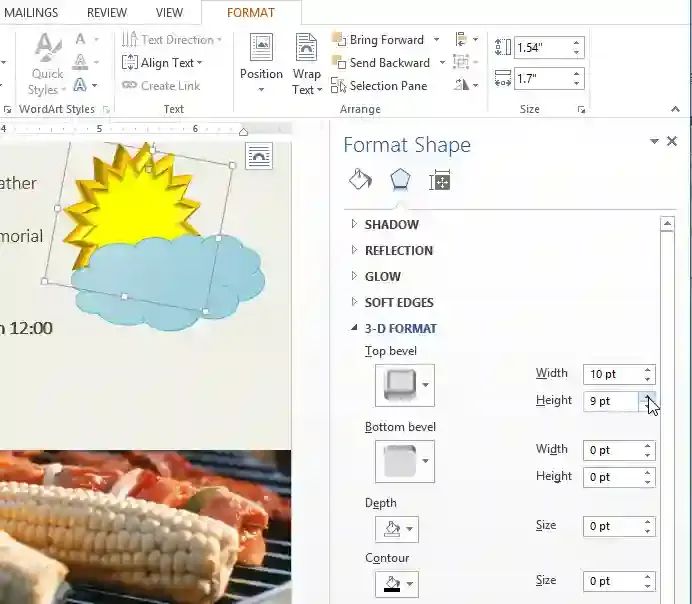

تعليقات
إرسال تعليق