كيفية استخدام مربعات النص والوورد آرت في الوورد word 2013:
نناقش اليوم كيفية
استخدام مربعات النص والوورد آرت في الوورد، حيث نوضح كيفية رسم وإدراج ونسخ
وتكرار وحذف ونقل وتغيير حجم وشكل ونمط ولون التعبئة وتنسيق ونسخ التنسيق لـ مربع
النص والوورد آرت، وكذلك تحويل النص العادي إلى WordArt بالإضافة إلى استخدام التأثير ثلاثي الأبعاد 3-D في وورد Word 2013 ضمن سلسلة [كورس word 2013 من الصفر للاحتراف].
مربعات النص والوورد آرت في الوورد
مربع النص هو عنصر، مثل الأشكال، الجداول، المخططات إلخ، تتم إضافته
لاحتواء النص في أي موقع في المستند، ومربعات النص مفيدة لجذب الانتباه أو
التركيز على نص محدد في المستند أو عندما تحتاج إلى نقل النص في المستند.
يوفّر ميكروسوفت وورد word 2013 مجموعة نماذج
منسّقة مسبقًا من مربعات النص يمكن إدراجها بسهولة، ويمكن كذلك إنشاء مربعات
النص وتنسيقها حسب الرغبة باستخدام مجموعة متنوعة من الأنماط والتأثيرات.
يسمح لك Word بتنسيق مربعات النص والنص الموجود داخلها ك WordArt.
رسم مربع نص في الوورد:
1. حدد علامة
التبويب إدراج، ثم انقر على الأمر مربع
النص في المجموعة نص.
2. ستظهر قائمة منسدلة. حدد رسم مربع النص.
3. انقر مع الاستمرار واسحب لإنشاء مربع النص.
4. ستظهر نقطة الإدراج داخل مربع النص. يمكنك الآن الكتابة لإنشاء نص داخل مربع النص.
5. إذا أردت، يمكنك تحديد النص ثم تغيير الخط واللون والحجم باستخدام الأوامر الموجودة على
علامة التبويب الصفحة الرئيسية.
6. انقر في أي مكان خارج مربع النص للعودة إلى المستند.
لمعرفة المزيد من المعلومات:
تفضل بمراجعة محاضرتنا: كيفية تنسيق النص.
إدراج مربع نص في الوورد:
يمكنك أيضًا تحديد أحد مربعات
النص المضمنة التي تحتوي على
ألوان وخطوط ومواضع وأحجام محددة مسبقًا. إذا اخترت هذا الخيار، فسيظهر مربع النص تلقائيًا،
لذلك لن تحتاج إلى رسمه.
لمعرفة المزيد من المعلومات:
تفضل بمراجعة المحاضرات
التالية:
1. كيفية إدراج الأشكال وتعديلها.
2. ادراج مربع نص فى ورد Text Box In Word.
نسخ مربع نص في الوورد:
1. انقر فوق حد مربع
النص الذي تريد نسخه.
2. اضغط على Ctrl+C.
3. حدد موقعاً واضغط
على Ctrl+V للصق مربع
النص.
تلميح:
تأكد من أن المؤشر
موجود على حد مربع النص، وليس داخله. إذا كان المؤشر في داخل المربع،
فسيؤدي الضغط على Ctrl+C إلى نسخ النص
وليس مربع النص.
تكرار مربع نص في الوورد:
يمكنك تكرار مربعات
النص عن طريق تحديدها والضغط على Ctrl+D.
يمكن تنفيذ نفس إجراء
التكرار عند الضغط مع الاستمرار على Ctrl أثناء السحب
بزر الماوس الأيسر.
حذف مربع نص في الوورد:
1. انقر فوق حد مربع
النص الذي تريد حذفه.
2. اضغط على Delete.
تلميح:
تأكد من أن المؤشر
موجود على حد مربع النص، وليس داخله. إذا كان المؤشر داخل المربع،
فسيؤدي الضغط على Delete إلى حذف النص
الموجود داخل مربع النص، وليس مربع النص.
نقل (تحريك) مربع نص في الوورد:
1. انقر فوق مربع
النص الذي تريد نقله.
2. مرر مؤشر الماوس فوق إحدى حواف مربع النص. سيتغير الماوس إلى أربع متجهات.
3. انقر مع الاستمرار فوق مربع النص واسحبه إلى الموقع المطلوب.
تغيير حجم مربع نص في الوورد:
1. انقر فوق مربع
النص الذي تريد تغيير حجمه.
2. انقر مع الاستمرار واسحب أي من مقابض التحجيم على زوايا مربع النص
أو جوانبه (إلى الداخل لتقليل الحجم
أو إلى الخارج لزيادته) حتى يصبح الحجم المطلوب.
تنسيق مربعات النص في الوورد:
يوفر word العديد من الخيارات لتغيير
طريقة ظهور مربعات النص في المستند.
يمكنك تغيير شكل مربعات النص ونمطها ولونها. بالإضافة إلى ذلك، عندما تريد إضافة بعد أكثر قليلاً، يمكنك
إضافة تأثير ظل.
نسخ تنسيق مربع النص في الوورد:
إذا قمت بتطبيق تنسيقات
معيّنة على مربع نص معيّن وتريد إنشاء مربّع نص آخر بنفس التنسيق، بإمكانك
استخدام أداة نسخ التنسيق Format Painter
دون الحاجة إلى تكرار خطوات التنسيق السابقة.
1. حدد مربع النص
الذي تريد نسخ تنسيقه،
2. اذهب إلى تبويب الصفحة
الرئيسية وانقر على أداة نسخ التنسيق Format Painter.
3. انقر فوق مربع النص
الآخر لتطبيق التنسيق المنسوخ عليه
تغيير شكل مربع النص في الوورد:
يمكن أن يكون تغيير
شكل مربع نص خيارًا مفيدًا لإنشاء مظهر مثير للاهتمام في المستند.
1. حدد مربع النص الذي تريد تغييره. ستظهر علامة التبويب تنسيق.
2. من علامة
التبويب تنسيق، انقر
فوق الأمر تحرير شكل.
3. مرر مؤشر الماوس فوق تغيير الشكل، ثم حدد الشكل المطلوب من القائمة التي تظهر.
4. سيظهر مربع النص منسقا كشكل.
تغيير لون تعبئة مربع النص في الوورد:
1. حدد مربع النص الذي تريد
تغييره.
2. ضمن علامة التبويب تنسيق، انقر
فوق السهم المنسدل تعبئة الشكل. ستظهر قائمة تعبئة الشكل.
3. حدد اللون الذي
تريد استخدامه.
4. إذا كانت هذه الألوان
لا تروق لك، بإمكانك اختيار لون التعبئة المرغوب من أمر تعبئة الشكل.
4. سيظهر مربع النص بلون التعبئة المحدد.
تلميح:
إذا كنت تريد استخدام نوع
مختلف من التعبئة، فحدد
تدرج أو مادة من القائمة المنسدلة. يمكنك أيضًا تحديد بلا
تعبئة لجعلها شفافة.
تغيير المخطط التفصيلي لمربع النص في الوورد:
1. حدد مربع النص الذي تريد
تغييره.
2. ضمن علامة
التبويب تنسيق، انقر
فوق السهم المنسدل مخطط الشكل التفصيلي. تظهر قائمة مخطط الشكل التفصيلي.
3. حدد اللون الذي
تريد استخدامه. إذا كنت تريد جعل المخطط التفصيلي شفافًا، فحدد بدون مخطط تفصيلي.
4. سيظهر مربع النص بلون المخطط التفصيلي المحدد.
تلميح:
من القائمة المنسدلة،
يمكنك تغيير لون المخطط التفصيلي ووزنه (سمكه) وما إذا كان خطًا متقطعًا أم لا.
تغيير نمط الشكل في الوورد:
يتيح لك اختيار نمط شكل تطبيق ألوان
وتأثيرات محددة مسبقًا لتغيير مظهر مربع النص بسرعة.
1. حدد مربع النص الذي تريد تغييره.
2. ضمن علامة التبويب تنسيق، انقر
فوق السهم المنسدل المزيد في
المجموعة أنماط الشكل.
3. ستظهر قائمة منسدلة من الأنماط. حدد النمط الذي
تريد استخدامه.
4. سيظهر مربع النص بالنمط المحدد.
تغيير تأثيرات الظل لمربع النص في الوورد:
يمكن أن تؤدي إضافة
ظل إلى شكل إلى جعله يبدو كما لو كان عائما فوق الصفحة، ويمكن أن يساعد في إضافة
تباين بين الشكل والخلفية.
1. حدد مربع النص الذي تريد
تغييره.
2. ضمن علامة التبويب تنسيق، انقر
فوق السهم المنسدل تأثيرات الشكل. في القائمة التي تظهر، حدد التأثير الذي تريد استخدامه.
3. سيظهر الشكل مع التأثير المحدد.
تلميح:
لضبط لون الظل وحجمه
ومسافته والمزيد، حدد خيارات
الظل من القائمة المنسدلة. سيظهر جزء تنسيق
الشكل.
طريقة ربط مربعات النص في الوورد:
ربط مربعات النصوص
هو إنشاء رابط بين مربعين أو أكثر واستخدامها وكأنها أعمدة متتالية بحيث إذا أكملت
الكتابة في مربع النص الأول يتدفق النص تلقائيًا إلى مربع النص
التالي في ترتيب الربط وكأنهما عمودين في صفحة واحدة، ولعمل ذلك:
1. أدرج مربع نص.
2. أدرج مربع نص
آخر.
3. تأكد من أن شريط أدوات مربع
نص مفتوح.
4. ضع مؤشر الماوس داخل مربع
النص الأول.
5. اضغط على زر إنشاء
ارتباط مربع نص سيتحول المؤشر إلى رمز فنجان شاي.
6. اضغط داخل المربع
الثاني.
7. إذا أردت فك الارتباط
ما عليك إلا الضغط على الزر المجاور للزر الأول وعنوانه قطع الارتباط الذي يظهر عند تحديد المربّع الأول.
لمعرفة المزيد من المعلومات:
تفضل بمراجعة محاضرة: طريقة ربط مربعات النص مع بعضها أو الأشكال بحيث تنتقلالكتابة بينهما بشكل آلي.
تأثير ثلاثي الأبعاد 3-D في الوورد:
هناك نوعان من التأثيرات
التي يمكنك تطبيقها على مربعات النص لمنحهم مظهرًا ثلاثي الأبعاد: الدوران ثلاثي الأبعاد والشطبة.
يجعل التدوير 3-D- مربعات النص تظهر كما لو
كنت تعرض مربع النص من زاوية مختلفة. يضيف شطبة سماكة وحافة مستديرة إلى مربعات النص.
استخدام الدوران ثلاثي الأبعاد 3-D في الوورد:
1. حدد مربع النص الذي تريد
تغييره.
2. ضمن علامة
التبويب تنسيق، انقر
فوق السهم المنسدل تأثيرات الشكل. في القائمة التي تظهر، حدد تأثير دوران 3-D المطلوب.
3. سيظهر مربع النص في تأثير التدوير 3-D المحدد.
تلميح:
يمكنك تخصيص دوران 3-D . حدد خيارات
التدوير 3-D من القائمة المنسدلة
وسيظهر جزء تنسيق
الشكل. من هنا، يمكنك ضبط قيم الدوران.
إضافة تأثيرات الشطبة في الوورد:
1. حدد مربع النص الذي تريد
تغييره.
2. ضمن علامة
التبويب تنسيق، انقر
فوق السهم المنسدل تأثيرات الشكل. في القائمة التي تظهر، حدد الإعداد المسبق للشطبة المطلوب.
3. سيظهر مربع النص في التأثير الشطب المحدد.
تلميحات:
إذا قمت بتغيير شكل مربع
النص، فمن المهم ملاحظة أن الشطبة لا تعمل مع كل نوع من الأشكال.
يمكنك تخصيص تأثير شطبة. حدد خيارات
3-D من القائمة المنسدلة. سيظهر جزء تنسيق
الشكل. من هنا، يمكنك تعديل عرض وارتفاع وعمق شطبة.
لمعرفة المزيد من المعلومات:
تفضل بمراجعة المحاضرات
التالية:
1. إضفاء الحيوية إلى عملك باستخدام عناصر ثلاثية الأبعاد.
2. رسم ثلاثي الأبعاد كلمة الله في زخرفه هندسية إسلامية.
إنشاء WordArt في الوورد:
بالإضافة إلى إضافة
تأثيرات إلى مربع نص، يمكنك إضافة تأثيرات إلى النص داخل مربع النص، والذي يعرف باسم WordArt.
بالنسبة للجزء الأكبر، فإن
أنواع التأثيرات التي يمكنك إضافتها هي نفسها التي يمكنك إضافتها إلى الأشكال أو مربعات
النص (الظل، الشطب، إلخ). ومع ذلك، يمكنك أيضًا تحويل النص لإعطائه مظهرًا متموجًا أو مائلاً أو منتفخًا.
تطبيق نمط سريع على النص في الوورد:
سيقوم النمط السريع تلقائيًا بتطبيق
العديد من التأثيرات على النص الخاص بك في وقت واحد. يمكنك بعد ذلك تحسين مظهر النص عن طريق إضافة تأثيرات النص
أو تعديلها.
1. حدد مربع
النص، أو حدد بعض النصوص داخل مربع النص.
2. ضمن علامة التبويب تنسيق، انقر
فوق الأمر أنماط سريعة في
المجموعة أنماط WordArt. ستظهر قائمة منسدلة لأنماط النص. حدد النمط الذي تريد استخدامه.
3. سيظهر النص في النمط المحدد. إذا أردت، يمكنك تغيير الخط أو لون الخط من علامة التبويب الصفحة الرئيسية.
تحويل النص العادي إلى WordArt في الوورد:
لكي يتم تنسيق النص كـ WordArt، يجب أن يكون
داخل مربع نص. ومع ذلك، هناك اختصار يسمح لك بتحويل النص إلى WordArt حتى لو لم يكن في مربع نص.
1. حدد النص
الذي تريد تحويله، ثم انقر على علامة التبويب إدراج.
2. انقر فوق السهم المنسدل WordArt في المجموعة نص. ستظهر قائمة منسدلة لأنماط WordArt. حدد النمط الذي تريد استخدامه.
3. سيقوم Word تلقائيًا بإنشاء مربع نص للنص، وسيظهر النص في النمط
المحدد. إذا أردت، يمكنك تغيير نوع الخط أو لون الخط من علامة التبويب الصفحة الرئيسية.
تلميح:
يمكن إضافة بعض التأثيرات،
مثل الظلال، من قائمة تأثيرات النص في علامة التبويب الصفحة
الرئيسية. عند إضافة تأثيرات بهذه الطريقة، لن يضع النص في مربع نص.
طريقة أخري: تحويل النص العادي إلى WordArt في الوورد:
1. حدد مربع
النص، أو حدد بعض النصوص داخل مربع النص.
2. ضمن علامة التبويب تنسيق، انقر
فوق السهم المنسدل تأثيرات النص في
المجموعة أنماط WordArt.
3. ستظهر قائمة منسدلة من التأثيرات. مرر مؤشر الماوس فوق تحويل وحدد تأثير تحويل من القائمة التي تظهر.
4. سيتحول النص إلى النمط المحدد.
تلميح:
يمكنك إضافة تأثيرات
إضافية مثل الظل والشطب والمزيد إلى النص المحول.
لمعرفة المزيد من المعلومات:
تفضل بمراجعة محاضرة: إدراج WordArt.
محاضرات مهمة:
العودة إلى صفحة الدورة:
كورس word 2013 من الصفر للاحتراف.
المحاضرة السابقة:
17. إدراج الأشكال وتعديلها
وتنسيقها في الوورد word 2013
المحاضرة التالية:
19. كيفية التعامل مع الكائنات
في الوورد word 2013 (جارٍ الإعداد.. رجاء
المتابعة).
هكذا نكون قد انتهينا من شرح محاضرتنا كيفية استخدام مربعات النص والوورد آرت في الوورد word 2013، ونأمل أن نكون – فريق
تحرير مدونة بدر تايبست Badr
Typist- قد أوضحنا جميع المعلومات بطريقة بسيطة
ومباشرة.
إذا كان لديك أي
أسئلة أو اقتراحات، أو إذا كنت تريد منا مناقشة موضوعات معينة، فيرجى الكتابة
إلينا في تعليقات المدونة.
يرجى
دعمنا من خلال الإعجاب والتعليق والمشاركة؛ للاستمرار في تقديم محتوى تعليمي مفيد.


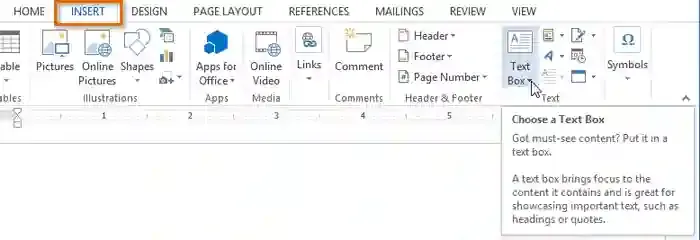
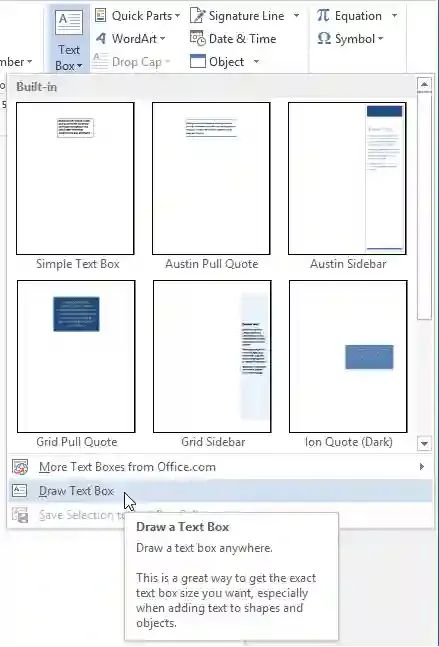



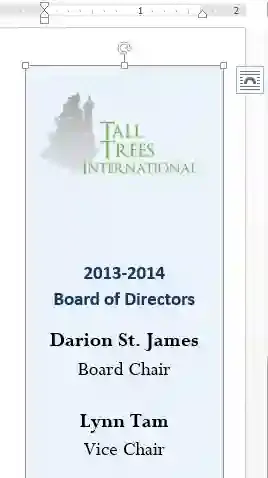


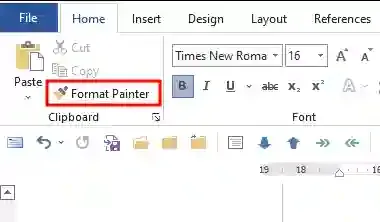

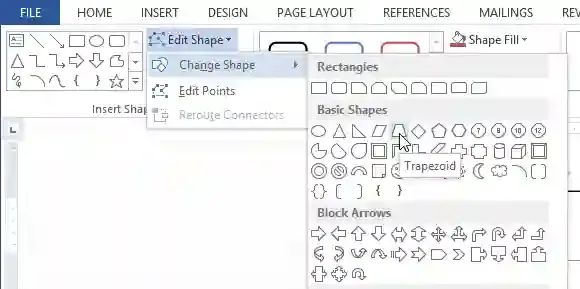

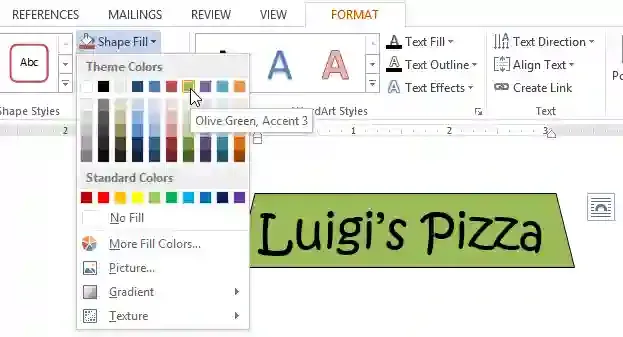



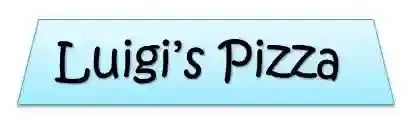









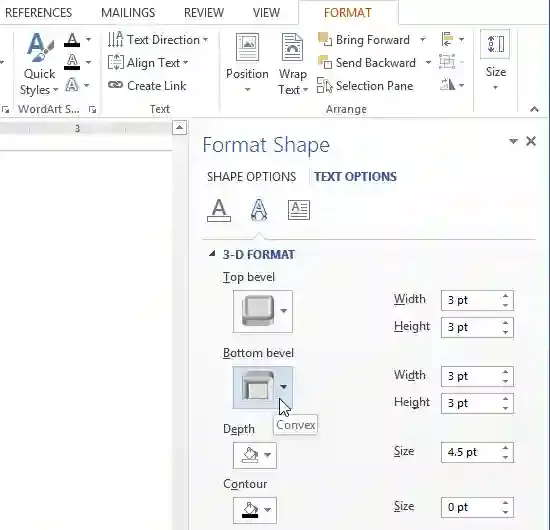


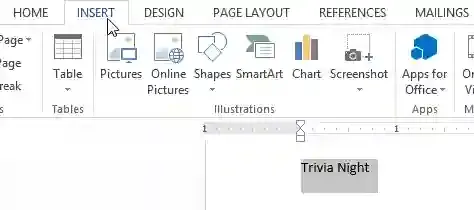


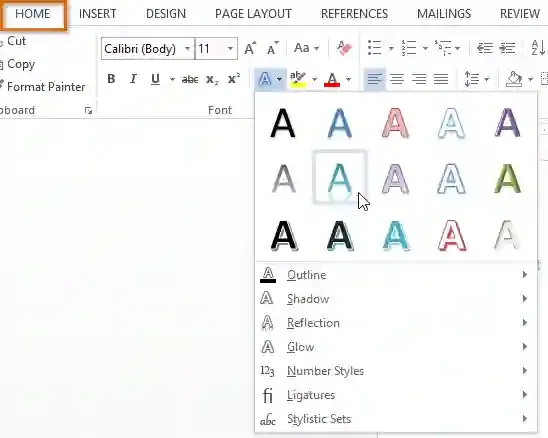





تعليقات
إرسال تعليق