كيفية إنشاء الأنماط وإدارتها في الوورد word 2013:
في هذا اللقاء نناقش الأنماط، حيث نتعرف على الأنماط؟
وأقسامها، وفوائدها، وطريقة إنشاء النمط، وحفظه، وتعديله، وتطبيقه، وإضافته
إلى المستندات سواء الجديدة أو الموجودة، ضمن سلسلة [كورس
word 2013 من الصفر للاحتراف].
ما هي الأنماط؟:
تحتوي المستندات عادة على العديد
من الفقرات، كالعنوان، والعناوين الرئيسية، العناوين الفرعية، المَتْن، الآيات
القرآنية، والأحاديث النبوية، وأبيات الشعر، الجداول، المعادلات، التسميات التوضيحية،
الحواشي السفلية، التعليقات الختامية، إلخ. ولكل منها تنسيقاته الخاصة به، والتي
يطلق عليها: نمط.
والنمط: هو مجموعة محددة مسبقًا من التنسيقات
مثل: (نوع الخط، وحجمه، ولونه، والمسافة بين السطور، والمحاذاة.. وغيرها من
التنسيقات)، له اسم معين ويمكن تطبيقه على أي نص في مستنداتك بسهولة وبشكل متكرر،
وحفظه، وتعديله أو إنشاء آخر جديد، كأنه أداة تنسيق واحدة.
ما هي الأنماط
القياسية؟:
الأنماط القياسية هي أنماط عناوين تأتي مع وورد وهي عبارة عن تسعة
عناوين تتدرج في مستواها وهي كما يلي:
عنوان 1 للعنوان الرئيسي.
عنوان 2 للعنوان الفرعي الأول.
عنوان 3 للعنوان الفرعي الثاني، وهكذا.
عادي للنص الأساسي.
عنوان الفقرة الجانبي وهو عبارة عن
نمط حروف لا نمط فقرة.
كم عدد أقسام الأنماط؟:
تنقسم الأنماط إلى
قسمين:
1. نمط فقرة: ويعني
تنسيق الفقرة كاملة.
2. نمط حروف: ويعني
تنسيق حروف أو كلمة أو جملة ضمن فقرة بتنسيق معين تختلف عن الفقرة كالآيات مثلًا.
النمط الافتراضي: هو عادي.
التنسيق المتاح:
جميع أنواع التنسيقات وهي:
1. المسافات: (قبل
الفقرة يمينًا ـ بعد الفقرة يسارًا ـ قبل الفقرة أعلى ـ بعد الفقرة أسفل ـ بين
أسطر الفقرة ـ بين حروف الفقرة).
2. الخط: (نوع الخط
ـ الحجم ـ مرتفع ـ منخفض ـ... الخ).
3. تعداد: (نقطي ـ
رقمي).
4-.... الخ من أنواع
التنسيق
مثال:
أنماط في مستند واحد:
نمط باسم (عنوان رئيسي)
وفيه تنسيق العناوين الرئيسية: حجم الخط 20.. بينها وبين الفقرة التي تليها 12
نقطة. إلى الوسط.
نمط باسم (عنوان فرعي)
وفيه تنسيقها: إلى الجانب الأيمن خط 18.
نمط باسم (المتن)
وفيه التنسيق: سطر أول داخل بمقدار 2سم.
ما هي فوائد الأنماط؟:
استخدام الأنماط القياسية
أثناء كتابة ملف كبير مثل: البحوث والرسائل أمر ضروري؛ لأنه يمكن من التعديل دفعة
واحدة ولو كان مئات الصفحات.
ومن فوائدها:
1. ضبط الفقرات أو الحروف التابعة
لنمط معين بشكل موحد.
2. سهولة التعديل على الفقرات أو
الحروف بأسرع وأيسر ما يمكن.
3. بناء الرسالة أو البحث على الأنماط
يمكن من التحكم التام بالعناوين تنسيقًا وإظهارًا وإخفاءً، وكذلك يسهل لك عمل جدول
المحتويات.
للاستفادة أكثر يمكنك مشاهدة الفيديو التالي:
تنسيق الفقرات، وإنشاء الأنماط وإدارتها.
ما هي طريقة إنشاء نمط جديد؟:
بالرغم من التعدد في الأنماط
الجاهزة المتوفرة في معرض الأنماط ومجموعات الأنماط المتوفرة في
معرض تنسيق المستند، إلّا أنّنا أحيانًا نحتاج إلى أنماط جديدة تكون مميزة
للمستندات التي ننشئها، ومهما كان نوع النمط، يمكنك إنشاءه بعدة خطوات
بسيطة كالتالي:
1. انقر فوق السهم الموجود في الزاوية السفلية اليسرى من المجموعة أنماط.
2. سيظهر جزء المهام أنماط، حدد الزر نمط جديد في أسفل جزء المهام.
3. سيظهر مربع حوار، أدخل اسمًا للنمط، واختر تنسيق النص المطلوب، ثم انقر فوق موافق.
4. سيتم تطبيق النمط
الجديد على النص المحدد حاليًا، وسيظهر أيضًا في مجموعة الأنماط.
كيفية تعديل نمط:
إذا رغبت في تعديل خيارات النمط
الذي قمت بإنشائه، أو أي نمط آخر موجود ضمن معرض الأنماط فعليك
بالآتي:
1. في مجموعة الأنماط
في علامة التبويب الصفحة الرئيسية، انقر بزر الماوس الأيمن فوق النمط الذي
تريد تغييره وحدد تعديل من القائمة المنسدلة أو أنقر على السهم بجانب اسم النمط
في جزء الأنماط وحدد تعديل.
الاسم: اختر أسمًا للنمط.
نوع النمط: فقرة أو حروف، وإذا اخترت حروف سيبهت حقل [نمط الفقرة
التالية].
النمط مستند إلى: أي من أين سيأخذ تنسيقه الأولي.
نمط الفقرة التالية: وتعني حين تضغط مفتاح الإدخال [Enter] بعد أن تنهي كتابة فقرة هل سيكون نمط الفقرة الجديدة هو
السابق أم نمط آخر اختر النمط الذي تريد.
إضافة إلى معرض الأنماط: لتكون متاحة في كل المستندات الجديدة غيرِ هذا المستند
علِّمْ عليها إذا أردت ذلك، أو اتركها فارغة؛ ليكون هذا النمط مختصًا بهذا
المستند أو التنسيقات الجديدة لنمط سابق خاصة بهذا المستند.
تحديث تلقائي.
في هذا المستند فقط: وهذا يعني أنّ النمط الحالي مضاف إلى المستند
الحالي فقط.
مستندات جديدة تعتمد على
هذا القالب: لجعل النمط يُضاف إلى كل مستند جديد يُستخدم فيه
القالب الحالي.
زر تنسيق: تقوم
بالتنسيقات التي تريدها لهذا النمط كما تشاء.
زر مفتاح اختصار:
ستضع تشكيلة مفاتيح في مستطيل {اضغط مفتاح الاختصار الجديد} وتعني وضع مفتاح
اختصار مع Alt لوحده أو Ctrl لوحده أو معهما
جميعًا،
مثلًا:
Ctrl+1 تعينه لنمط أو Alt+2 لنمط آخر أو ctrl+Alt+3 لنمط ثالث وبمجرد ضغطك على التشكيلة التي
تختارها من المفاتيح سيتم تطبيق النمط على الفقرة أو على الحرف الجديد أو
المنشأ من قبل.
تلميح:
انتبه لأسفل هذا المستطيل
مباشرة [معين حاليًا إلى] بعد أن تقوم بضغط المفاتيح التي تريدها لهذا النمط ستظهر
عبارة معين حاليًا إلى فإذا كان معينًا إلى نمط سيقوم بكتابة اسم النمط
أسفل منه وإلا ستظهر لك عبارة [غير معين] وهذا يعني أن بإمكانك اختياره والموافقة
عليه.
اضغط على زر {تعيين}
للموافقة عليه.
مثال:
جرب بضغط Ctrl+s سيخبرك أنه
معين إلى {FileSave} أي معين إلى
اختصار ماكرو حفظ {تشترك اختصارات الماكرو والأنماط} إذن لا تختاره امسح ما أدخلته
في المستطيل عن طريق مفتاح BackSpace واختر تشكيلة أخرى.
2. سيظهر مربع حوار. قم بإجراء
تغييرات التنسيق المطلوبة، مثل نمط الخط وحجمه ولونه أو إضافة مسافة تباعد
عند نهاية الفقرة. إذا كنت تريد، يمكنك أيضًا تغيير اسم النمط.
3. انقر فوق موافق لحفظ
التغييرات الخاصة بك، وتلاحظ أنّ أي خيار تقوم بتخصيصه يظهر في المربّع السفلي
الذي يوضّح خصائص النمط.
3. سيتم تعديل النمط.
كيفية تطبيق نمط معين:
يمكن تطبيق أي نمط على
أي جزء من مستندك وذلك بالخطوات التالية:
1. حدد النص الذي تريد
تنسيقه، أو ضع المؤشر في بداية السطر.
2. في المجموعة أنماط على علامة التبويب الصفحة الرئيسية، انقر فوق سهم القائمة
المنسدلة المزيد.
3. حدد النمط المطلوب من القائمة المنسدلة.
4. سيظهر النص بالنمط
المحدد.
للاستفادة أكثر يمكنك مشاهدة الفيديو التالي:
لمعرفة المزيد من المعلومات:
تفضل بمطالعة محاضرتنا:
أسهل طريقة لعمل فهرس في برنامج الوورد.
كيفية تطبيق
مجموعة أنماط:
تتيح لك مجموعات الأنماط
تنسيق كل العناصر في المستند مرة واحدة بدلًا من تعديل كل عنصر على حدة.
1. من علامة التبويب تصميم، انقر فوق سهم القائمة المنسدلة المزيد في المجموعة تنسيق المستند.
2. اختر مجموعة
الأنماط المطلوبة من القائمة المنسدلة.
3. سيتم تطبيق مجموعة الأنماط
المحددة على المستند بأكمله.
كيفية تعديل تنسيق مجموعة من العناوين دفعة واحدة:
1. عدل أحد العناوين بالتنسيق الذي
تراه.
2. حدد ذلك العنوان الذي عدلت فيه.
3. افتح قائمة الأنماط.
4. اختر تعديل الأنماط.
5. ومنها اختر [تعديل جميع الأنماط
المماثلة للنمط المعدل].
أليس هذا أسهل بكثير من
التعديل اليدوي؟.
تخيل لو أن لديك 100 عنوان
فرعي وتريد أن تغيرها من حجم 16 إلى 20، بغير النمط ستضطر إلى الانتقال للعناوين
واحدًا واحدًا ثم تظلله ثم تختار الحجم يعني ستمكث ساعة على الأقل، وأما بالنمط
فالأمر لن يتعدى ثوان معدودة.
كيفية إضافة النمط إلى المستندات الجديدة أو المستندات الموجودة:
عندما نقوم بإضافة النمط
إلى معرض الأنماط السريعة، فإنّه وبشكل افتراضي يُضاف إلى المستند الحالي
فقط.
لكن هناك إمكانية إضافته
إلى كل المستندات الجديدة التي نقوم بإنشائها أو المستندات الموجودة مسبقًا.
1. نقوم بفتح مربع الحوار
تعديل بالنقر بزر الفأرة الأيمن على النمط الذي قمنا بإنشائه
2. نختار تعديل النمط،
عند فتح مربّع الحوار، نلاحظ أنّ الخيار في هذا المستند فقط محدد تلقائيا، وهذا
يعني أنّ النمط الحالي مضاف إلى المستند الحالي فقط.
3. جعل النمط يُضاف
إلى كل مستند جديد يُستخدم فيه القالب الحالي نحدد الخيار مستندات جديدة تعتمد على
هذا القالب.
4. بما أنّ القالب الذي
نستخدمه في هذا المثال هو القالب العادي، فإنّ هذا النمط سيُضاف إلى معرض الأنماط
السريعة كلما قمنا بفتح مستند جديد بقالب فارغ.
كيفية استيراد الأنماط من مستند إلى مستند آخر؟
1. نقوم بالنقر على زر إدارة الأنماط من
جزء الأنماط.
2. في مربع الحوار الذي سيظهر ننقر على زر استيراد/ تصدير.
3. في مربع الحوار تنظيم لدينا مربعان،
الأول (على جهة اليسار في الصورة أدناه): يحتوي على الأنماط
الموجودة في المستند الذي نعمل عليه، Workability.
والثاني (على جهة اليمين في الصورة أدناه): يحتوي على الأنماط
الموجودة في القالب الافتراضي Normal.
4. ما نريد القيام به هو نسخ النمط الذي قمنا
بإنشائه سابقا باسم "Body
Text1" من
المستند الحالي، إلى مستند محفوظ لدينا على الجهاز باسم "The Bailey Method"،
لذلك سنقوم أولًا بإغلاق مستند القالب Normal بالنقر على زر Close File (المحدد في الصورة أعلاه)، ثم النقر على Open File.
5. عند الانتقال إلى المجلد الذي نحفظ فيه المستند،
نلاحظ أنّه لا يحتوي على أي مستندات؛ وذلك لأنّ الامتدادات المحددة هي قوالب وورد All Word Templates.
نقوم بتغيير هذا الخيار إلى كافة مستندات وورد All Word Documents.
6. نحدد المستند المطلوب، وهو "The Bailey Method" في هذا المثال ثم ننقر على فتح.
7. ستتم إضافة الأنماط الموجودة في هذا المستند
إلى المربع على جهة اليمين.
8. نحدد النمط الذي نريد نسخه من مستند "Workability"، وهو "Body
Text1"
9. ننقر على زر نسخ، وستتم إضافته إلى قائمة أنماط
المستند "The Bailey Method".
10. نغلق مربع الحوار Organizer
ونحفظ التغييرات بالنقر على Save.
11. عندما نقوم بفتح المستند "The Bailey Method" في المرة القادمة، سنجد أن النمط Body Text1 موجود ضمن معرض الأنماط السريعة.
للاستفادة أكثر يمكنك مشاهدة الفيديو التالي:
الأنماط - الستايلات في برنامج الوورد.
اختصارات الأنماط:
حفظ النمط: من تصميم ثم تعيين كافتراضي
تعديله: Alt+Ctrl+Shift
معرفة نوعه: Ctrl+Shift+S
حذفه: أنقر عَلَى اسم النمط مرة واحدة ثم
إدارة الأنماط ثم استيراد/ تصدير ثم من تنظيم حذفه من قالب Normal
إلغاء ربط التنسيق: اضغط Ctrl+Shift+S ثم تعديل، إذا وجدت علامة صح بجانب Auto Update الغيها.
للاستفادة أكثر يمكنك مشاهدة الفيديو التالي:
الأنماط الطريقة الأسهل والأسرع لتنسيق ملف وورد.
محاضرات مهمة:
العودة إلى صفحة الدورة:
كورس word 2013 من الصفر للاحتراف.
المحاضرة السابقة:
25. كيفية إدراج رسومات SmartArt وتعديلها وتنسيقها
في الوورد.
المحاضرة التالية:
27. تعرَّف على كيفية تطبيق الثيمات
وتعديلها في وورد Word 2013. (جارٍ الإعداد.. رجاء المتابعة).
إلى هنا عزيزي القارئ نكون قد
انتهينا من شرح محاضرتنا عن كيفية إنشاء
الأنماط وإدارتها في الوورد، بطريقة بسيطة
ومباشرة.
آملين أن تنال إعجابك وتستفيد منها.
أهلا بكم في مدونة
تواصلوا معنا إن كان لديكم أي استفسارات أو اقتراحات
متعلقة بمحتوى المدونة.



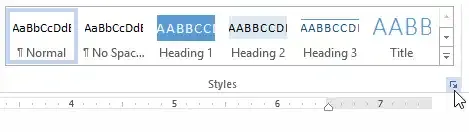
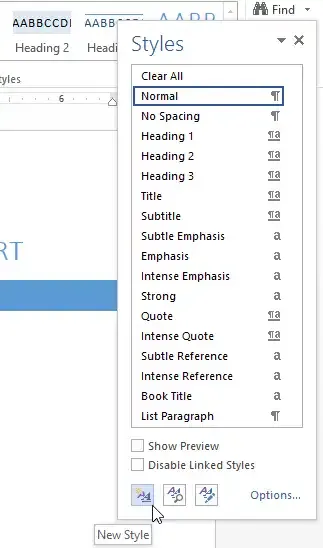
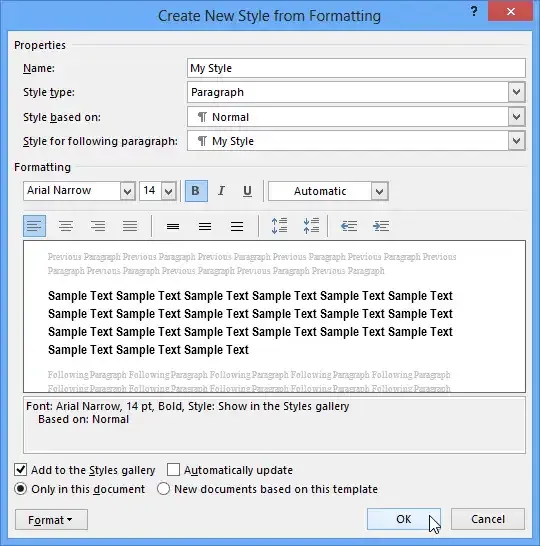

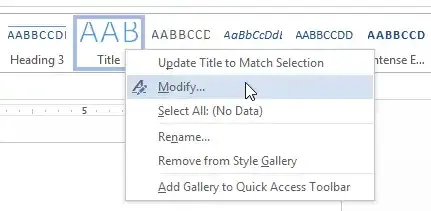
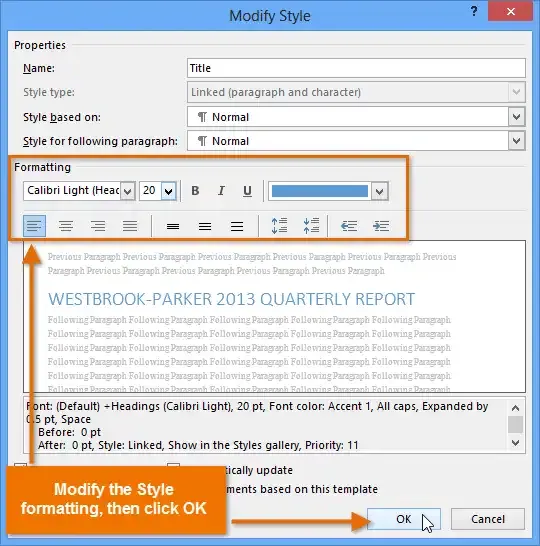


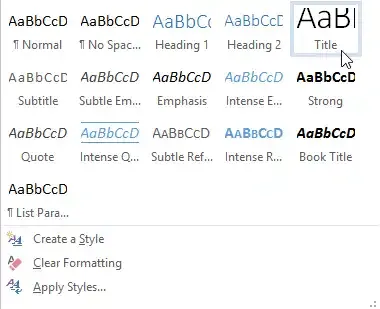
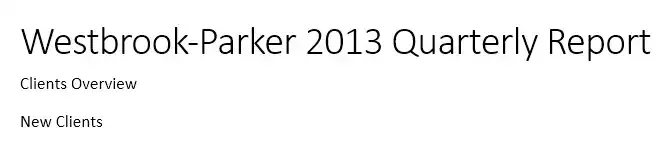






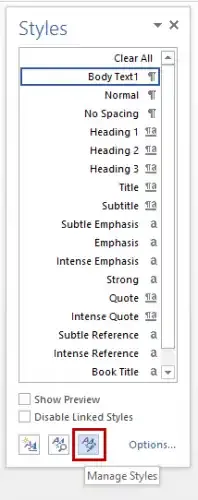

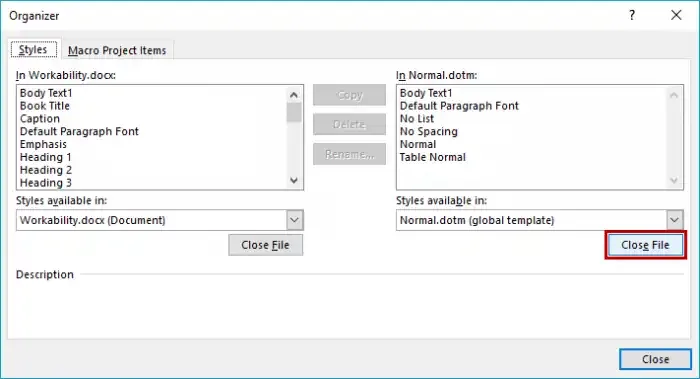

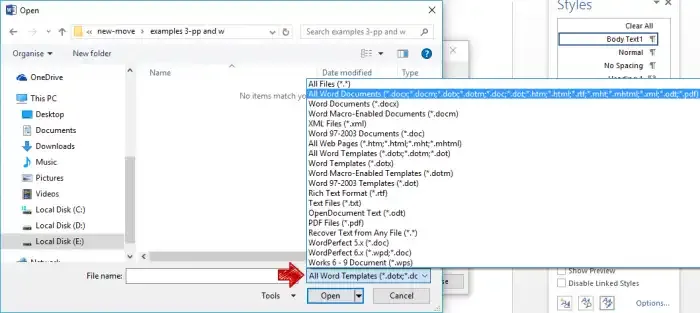
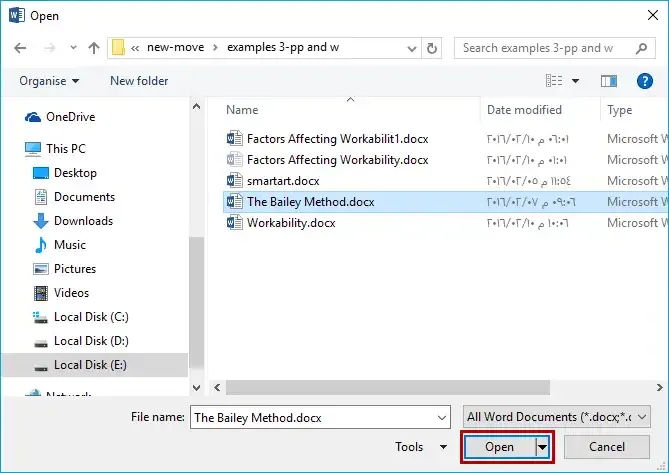
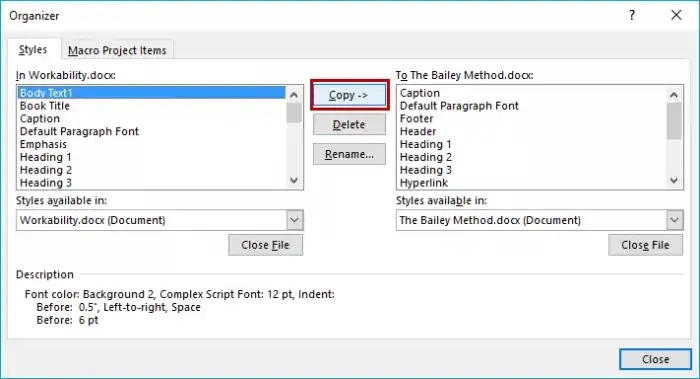


تعليقات
إرسال تعليق