كيفية إدراج رسومات SmartArt
وتعديلها وتنسيقها في الوورد word 2013:
في هذا اللقاء
نناقش رسومات SmartArt، حيث نتعرف على كيفية إدراجها وإضافة نص إليها، وإعادة ترتيب
الأشكال وإضافتها وتغيير حجمها ولونها وعكس اتجاهها وحذفها
ضمن سلسلة [كورس word 2013 من الصفر للاحتراف].
مقدمة عن رسومات SmartArt:
SmartArt هي رسومات توضيحية جاهزة بتنسيق وأشكال
ثابتة ولكن قابلة للتعديل والحذف، وتسمح لك بتوصيل المعلومات في مستندك باستخدام الرسومات
بدلاً من مجرد استخدام النص؛ مما يجعلها أكثر تنظيمًا، وأكثر قابلية للفهم، وأكثر
جاذبية.
هناك مجموعة متنوعة من الأساليب
للاختيار من بينها، والتي يمكنك استخدامها لتوضيح العديد من أنواع الأفكار
المختلفة.
للاستفادة أكثر يمكنك مشاهدة الفيديو التالي:
شرح سمارت ارت مايكروسوفت وورد 2013.
كيفية إدراج رسم SmartArt:
يمكنك إدراج SmartArt بسهولة مثل بقية العناصر الأخرى كالصور، الجداول، المخططات، إلخ
1. ضع نقطة الإدراج في المستند حيث تريد ظهور رسم SmartArt.
2. من علامة
التبويب إدراج، حدد الأمر SmartArt في مجموعة رسومات توضيحية.
3. سيظهر مربع حوار. حدد فئة على اليسار، اختر رسم SmartArt المطلوب، ثم انقر
على موافق.
4. سيظهر رسم SmartArt في المستند.
للاستفادة أكثر يمكنك مشاهدة الفيديو التالي:
إدراج وتنسيق أشكال SmartArt برنامج Word 2013.
تلميح:
تصنّف رسومات SmartArt على فئات، وكل فئة تستخدم لغرض محدد.
مثلاً تستخدم فئة قائمة لعرض المعلومات على شكل قائمة،
كالتعداد النقطي مثلاً.
وتُستخدم فئة هيكلي لإنشاء تسلسل هرمي، وهكذا.
كيفية إضافة نص إلى رسم SmartArt:
1. حدد رسم SmartArt، سيظهر جزء المهام SmartArt إلى اليسار.
2. أدخل نصًا بجوار كل رمز نقطي في جزء المهام. سيظهر النص في الرسم وسيتم تغيير حجمه تلقائيًا ليناسب
الشكل.
3. لإضافة شكل جديد، اضغط على مفتاح
الإدخال Enter. سيظهر رمز نقطي جديد في جزء المهام، وسيظهر شكل جديد في
الرسم. يمكنك حذف أي رموز نقطية لا تستخدمها لإزالة الأشكال.
تلميح:
يمكنك أيضًا إضافة نص بالنقر فوق الشكل المطلوب ثم الكتابة.
يعمل هذا بشكل جيد إذا كنت تحتاج فقط إلى إضافة نص
إلى بعض
الأشكال.
ومع ذلك، بالنسبة لرسومات SmartArt الأكثر تعقيدًا، غالبًا ما
يكون العمل في جزء المهام أسرع وأسهل.
إعادة ترتيب الأشكال وإضافتها وتغيير حجمها وحذفها:
من السهل إضافة أشكال جديدة وتغيير ترتيبها وحتى حذف
الأشكال من رسم SmartArt الخاص بك.
يمكنك القيام بكل هذا في جزء النص، وهو يشبه إلى حد كبير
إنشاء مخطط تفصيلي بقائمة متعددة المستويات.
كيفية إضافة شكل:
1. حدد رسم SmartArt، ثم انقر على علامة التبويب تصميم على الجانب الأيسر
من الشريط.
2. حدد المكان الذي تريد أن يظهر فيه الشكل
الجديد، وحدد شكلاً مجاورًا.
3. انقر فوق الأمر إضافة شكل في المجموعة رسومات. ستظهر قائمة منسدلة.
4. حدد إضافة
شكل قبل أو إضافة شكل
بعد لإضافة شكل على نفس مستوى الشكل
المحدد.
حدد إضافة شكل لأعلى أو إضافة شكل أدناه لإضافة شكل أعلى الشكل المحدد أو أسفله.
5. سيظهر الشكل الجديد.
كيفية حذف شكل:
استمر في الضغط على Backspace حتى يتم حذف الرمز النقطي. سيتم بعد ذلك إزالة الشكل. في مثالنا،
سنحذف جميع الأشكال بدون نص.
كيفية ترقية الأشكال أو تخفيضها:
1. حدد رسم SmartArt، ثم انقر على علامة التبويب تصميم على الجانب الأيسر
من الشريط.
2. حدد الشكل الذي ترغب في ترقيته
أو تخفيضه. في هذا المثال، سنخفض رتبة شكل.
3. لنقل الشكل إلى مستوى أعلى، انقر فوق الأمر ترقية في المجموعة إنشاء رسم،
ولنقله إلى مستوى أقل، انقر على خفض.
4. سيتحرك الشكل مستوى واحدًا أعلى أو أقل.
تلميح:
يمكنك أيضًا تخفيض رتبة الأشكال وترقيتها من داخل جزء المهام.
لخفض رتبة شكل:
باستخدام نقطة الإدراج في جزء المهام، اضغط
على المفتاح Tab.
لترقية رتبة شكل:
اضغط على مفتاح Backspace أو (Shift+Tab).
إنه يشبه إلى حد كبير إنشاء
مخطط تفصيلي بقائمة
متعددة المستويات.
للاستفادة أكثر يمكنك مشاهدة الفيديو التالي:
طريقة بناء الخرائط المفاهيمية باستخدام الوورد باستخدام أداةسمارت ارت.
لمعرفة المزيد من المعلومات:
تفضل بمطالعة محاضرتنا:
كيفية إضافة التعداد النقطي والرقمي والتعديل عليهما.
كيفية إعادة ترتيب الأشكال على المستوى نفسه:
1. حدد رسم SmartArt، ثم انقر على علامة التبويب تصميم.
2. حدد الشكل الذي ترغب في نقله.
3. في المجموعة إنشاء رسم، انقر فوق تحريك لأعلى أو تحريك لأسفل.
4. سينتقل الشكل إلى موقع جديد على نفس المستوى، وستتحرك
أيضًا أي أشكال متداخلة أسفله.
كيفية تغيير حجم شكل يدويًا:
نسحب المقابض إلى الداخل أو الخارج، أو نغير
موضعها بتحديدها وسحبها إلى مكان آخر عندما يتحول شكل المؤشر إلى أربع
اتجاهات.
وكذلك
بإمكانك تدوير الشكل بالنقر على السهم المدور والتدوير باتجاه عقارب الساعة أو عكس اتجاه عقارب الساعة.
كيفية تغيير حجم شكل بمقادير منتظمة:
(بدلاً من تغيير حجمها يدويًا)، ننقر على أمري Larger للتكبير، أو Smaller للتصغير.
كيفية عكس اتجاه شكل:
من الخيارات الأخرى
المفيدة الأوامر الخاصة بتبديل مواقع أشكال المخطط واتجاهها. لنفرض مثلاً أنك تريد
عكس اتجاه الشكل ليكون من اليمين إلى اليسار، حدد الشكل ككل، ثم أنقر على أمر
اليمين إلى اليسار.
تخصيص SmartArt:
بعد إدراج SmartArt سيتم تفعيل قائمتين تلقائيًا، ويمكن الرجوع لهذه القوائم مرة أخرى
بالضغط على الرسم البياني.
القائمتين هما:
1. قائمة تصميم:
تستخدم لتغيير تصميم SmartArt والتعديل على الألوان وإجراء إضافات.
2. قائمة تنسيق:
تستخدم لإضافة حدود
والتحكم بالألوان ويمكن التحكم في شكل النصوص المضافة، كما يمكن التحكم في الأطوال
والترتيب.
كيفية تغيير لون الشكل:
يوفر Word مجموعة متنوعة من أنظمة الألوان لاستخدامها مع رسم SmartArt.
لتغيير الألوان، ما عليك سوى تحديد SmartArt،
والنقر فوق أمر تغيير الألوان، واختيار
الألوان المطلوبة من القائمة المنسدلة.
تستخدم أنظمة الألوان ألوان السمة، لذلك ستختلف
اعتمادًا على السمة التي تستخدمها.
لمعرفة المزيد من المعلومات:
تفضل بمطالعة محاضرتنا:
النسق Theme. (جارٍ الإعداد..
رجاء المتابعة).
يتضمن Word أيضًا العديد من أنماط SmartArt المختلفة، والتي تتيح لك تعديل شكل SmartArt وأسلوبه بسرعة.
لتغيير النمط، حدد النمط المطلوب من مجموعة أنماط
SmartArt.
يمكنك إضافة تأثيرات الشكل إلى SmartArt، مثل الميل والتدوير ثلاثي الأبعاد.
حدد رسم SmartArt بالكامل بالنقر فوق الحد،
وتحديد علامة التبويب تنسيق،
ثم اختيار تأثيرات الشكل المطلوبة.
يمكنك أيضًا النقر فوق شكل فردي؛ لتخصيصه بشكل منفصل.
كيفية تغيير تخطيط SmartArt:
إذا لم تعجبك الطريقة التي يتم بها تنظيم معلوماتك داخل رسم SmartArt، فيمكنك دائمًا تغيير تخطيطها لتناسب المحتوى
الخاص بك بشكل أفضل.
1. حدد رسم
SmartArt، ثم حدد علامة التبويب تصميم.
2. في
المجموعة تخطيطات، انقر فوق سهم القائمة المنسدلة المزيد.
3. حدد التخطيط المطلوب، أو انقر فوق المزيد من التخطيطات؛
لرؤية المزيد من خيارات SmartArt.
4. سيظهر التخطيط المحدد.
تلميح:
إذا كان التخطيط الجديد مختلفا تمامًا عن الأصل، فقد لا
يظهر بعض النص.
قبل اتخاذ قرار بشأن تخطيط
جديد، تحقق بعناية للتأكد من عدم فقد أي معلومات مهمة.
محاضرات مهمة:
العودة إلى صفحة الدورة:
كورس word 2013 من الصفر للاحتراف.
المحاضرة السابقة:
24. كيفية فحص المستندات وطرق حمايتها في الوورد.
المحاضرة التالية:
26. كيفية إنشاء الأنماط Styles وإدارتها في الوورد.
إلى هنا عزيزي القارئ نكون قد
انتهينا من شرح محاضرتنا عن كيفية إدراج
رسومات SmartArt وتعديلها
وتنسيقها في الوورد، بطريقة بسيطة
ومباشرة.
آملين أن تنال إعجابك وتستفيد منها.
أهلا بكم في
مدونة
تواصلوا معنا إن
كان لديكم أي استفسارات أو اقتراحات متعلقة بمحتوى المدونة.






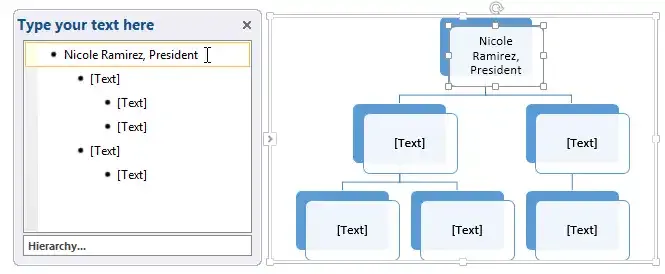
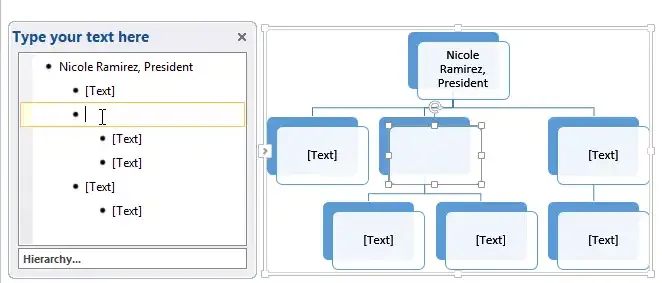

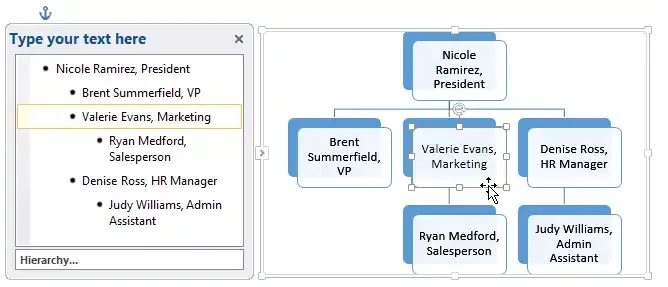











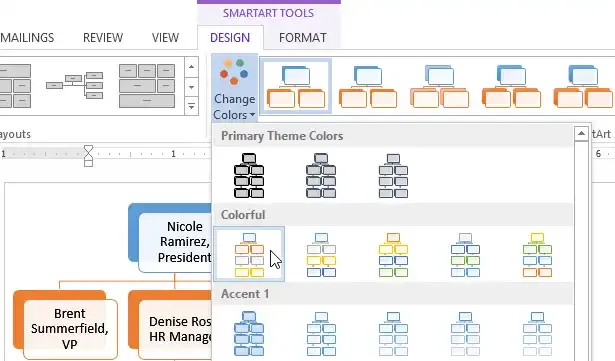
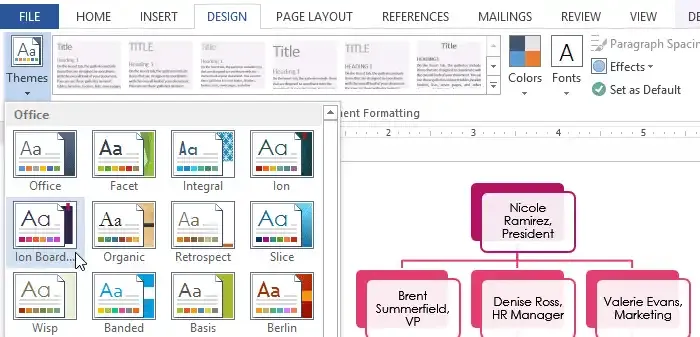
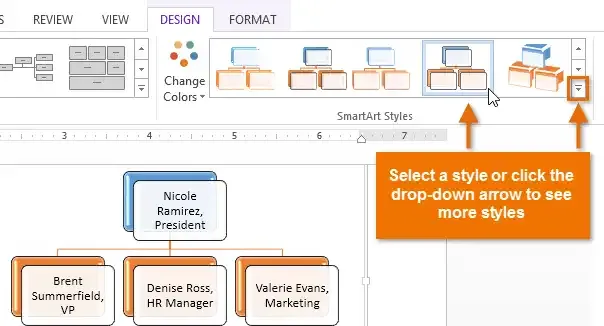


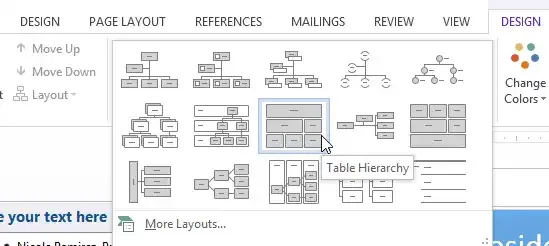
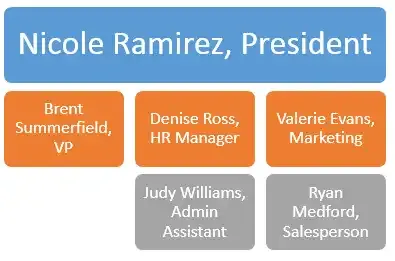

تعليقات
إرسال تعليق